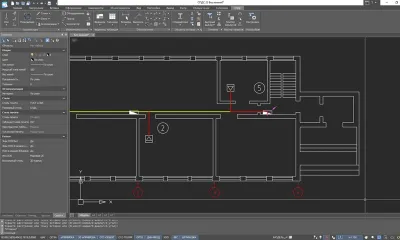Как правило, над проектом одновременно работают несколько проектировщиков, отвечающих за разные разделы: архитекторы, инженеры отделов ОВ, ВК, электрики и т.д. А значит обязательно возникает вопрос, как выстроить совместную работу нескольких пользователей.
Рассмотрим способ организации совместной работы с использованием программ nanoCAD BIM Отопление и CADLib Модель и Архив. А в качестве примера возьмем разработку системы отопления для насосной станции (рис. 1), начиная с создания проекта и до формирования 3D-модели системы отопления, расчета полученной системы и последующей ее выгрузки в CADLib Модель и Архив для проверки общей BIM-модели на коллизии.
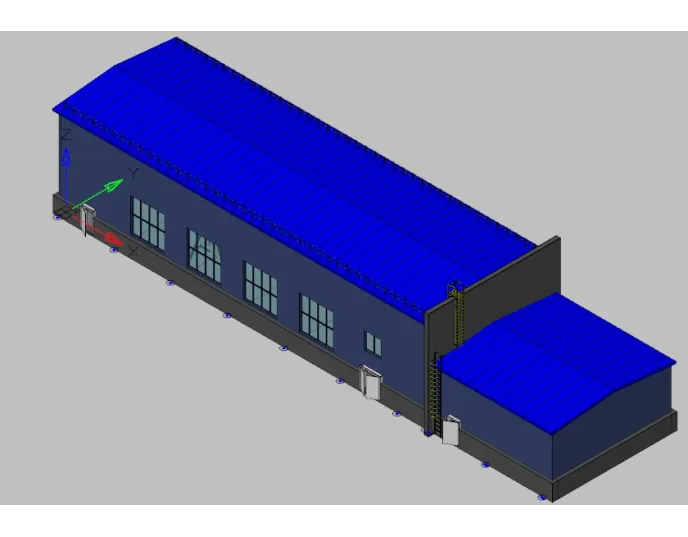
В программе nanoCAD BIM Вентиляция для насосной станции уже сформирована система вентиляции (рис. 2, 3).
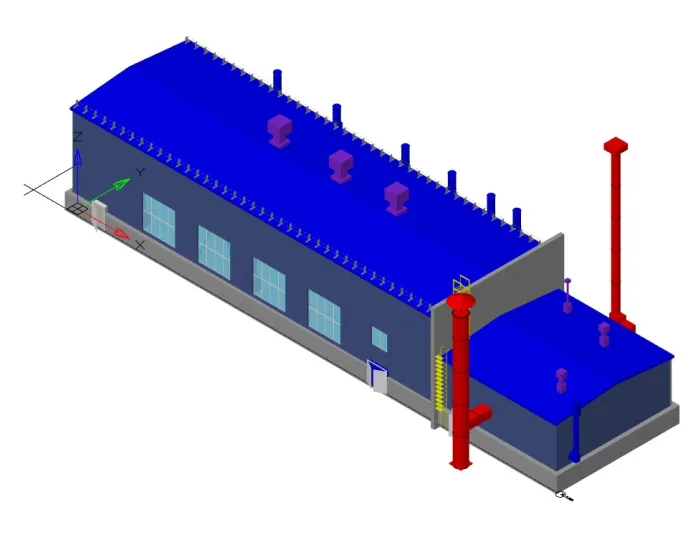
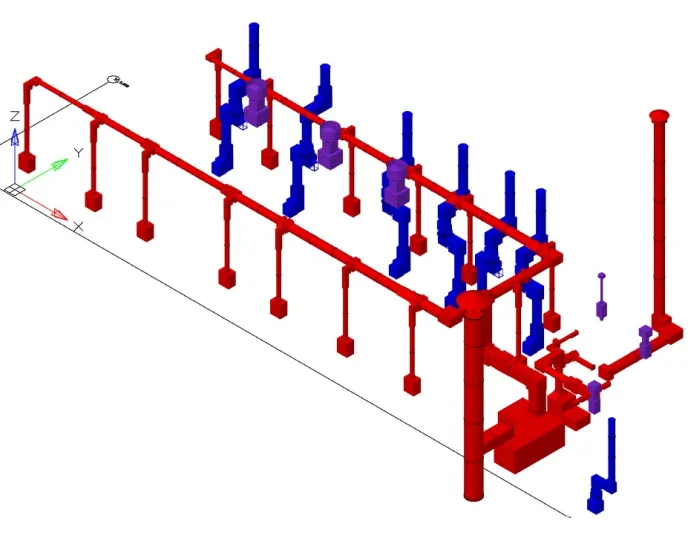
Поэтому, чтобы избежать коллизий при проектировании системы отопления, обязательно нужно добавить объекты вентиляции. Это легко сделать с помощью формата IFC (рис. 4), представляющего собой основной универсальный механизм интеграции.
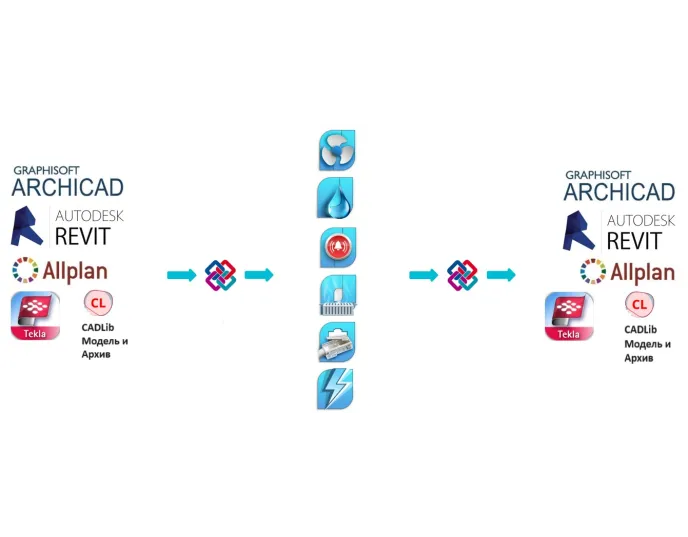
Спроектированная система вентиляции была выгружена в файл IFC, а затем импортирована в проект, созданный в CADLib Модель и Архив. 3D-модель отопления также будет выгружена в эту систему.
В nanoCAD BIM Отопление вся информация (планировки, 3D-модель, результаты расчетов, выходная документация, аксонометрические схемы и т.д.) сохраняется в локальной базе данных проекта. Поэтому после загрузки программы необходимо создать проект – или открыть его, если он был создан ранее.
Прежде чем начинать размещение элементов оборудования и их последующую обвязку трубопроводом, требуется выполнить следующие действия:
- создать проект. Назовем его «Насосная станция». Необходимо задать базу данных, используемую для проекта. В разных проектах часто используется одно и то же оборудование, поэтому для нового проекта можно использовать базу данных уже созданного. Воспользуемся такой возможностью и выберем базу имеющегося проекта;
- создать новый файл планировки. Поскольку здание насосной одноэтажное, достаточно создать один *.dwg-файл, назвав его, например, План насосной станции. Для многоэтажных зданий рекомендуется создавать отдельные файлы на каждый этаж (план 1-го этажа, план 2-го этажа и т.д.). Если же объект небольшой и этажей не так много, все планировки можно разместить в одном файле. Созданный проект будет иметь структуру, представленную на рис. 5.
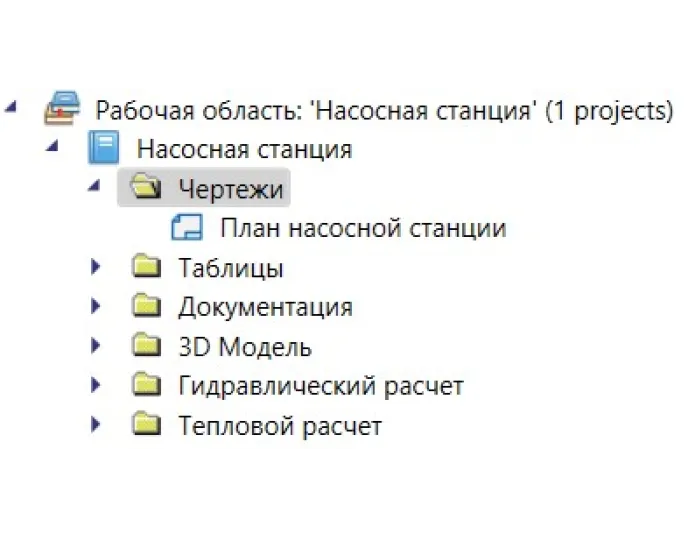
Для дальнейшей работы необходимо либо загрузить в созданный файл 2D-планировку нужного этажа, либо подгрузить 3D-модель архитектуры, полученной от архитектора. Так как мы рассматриваем совместную работу, реализованную с помощью CADLib Модель и Архив, нужно будет подключиться к БД CADLib Модель и Архив и загрузить 3D-модель архитектуры.
Добавление панели Model Studio CS в рабочее пространство nanoCAD BIM Отопление происходит по нажатию кнопки Отобразить панель CADLib Проект в группе CADLib Проект вкладки Вывод. Добавленная панель Model Studio CS содержит несколько вкладок, но сейчас нам понадобится только вкладка CADLib Проект.
Нажав кнопку Открыть библиотеку на панели инструментов Model Studio CS, подключаем базу проекта Pump station (рис. 6).
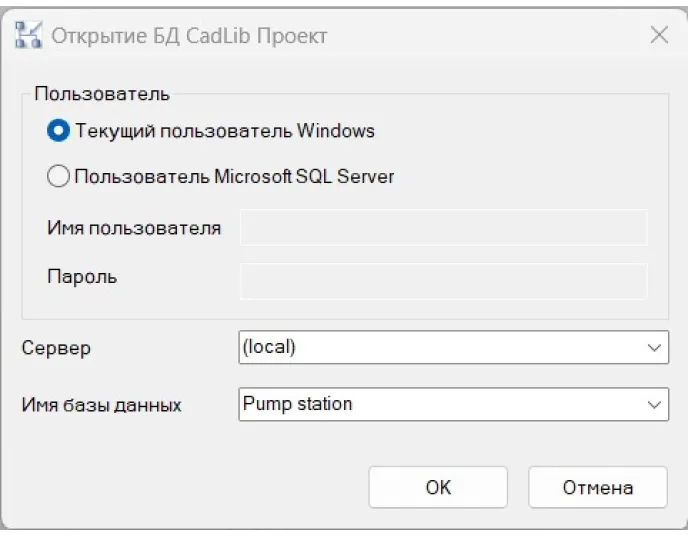
Эта БД заранее создана в CADLib Модель и Архив. Также в нее подгружены модель здания насосной и системы вентиляции (рис. 7).

Как результат подключения загрузится структура БД со всеми публикациями и координатными сетками (рис. 8).
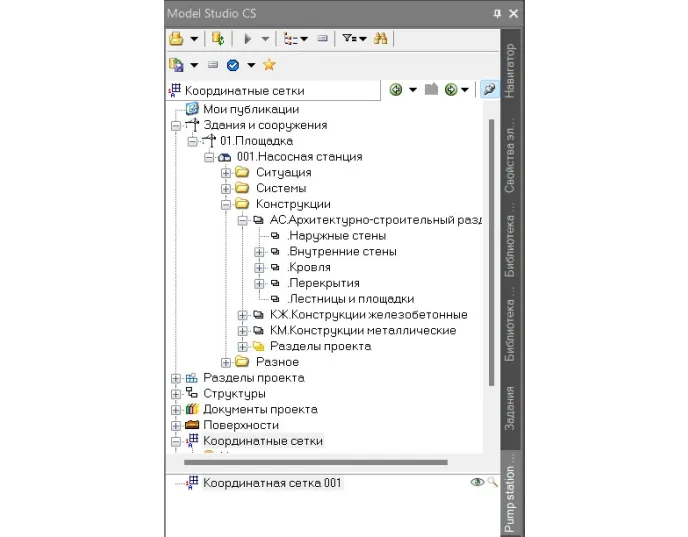
Для отображения Координатной сетки 001 нужно перейти в раздел Координатные сетки, после чего выбрать данную сетку, а затем строку Показать в контекстном меню.
Выбранная координатная сетка отобразится в пространстве модели (рис. 9).
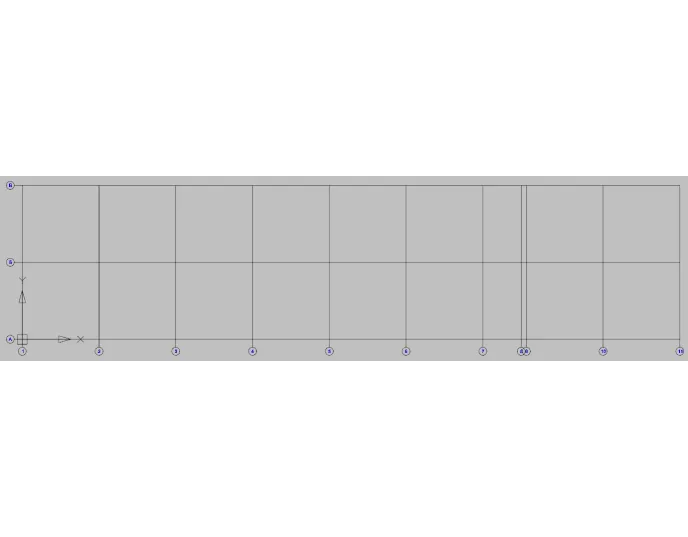
Аналогичным образом отображаются необходимая для работы архитектура и система вентиляции. Также существует возможность показывать/скрывать отдельные элементы модели. Для этого нужно выбрать в дереве объект, который необходимо скрыть, и в нижней части окна нажать пиктограмму Скрыть объект. Около скрытых объектов отобразится значок (рис. 10).
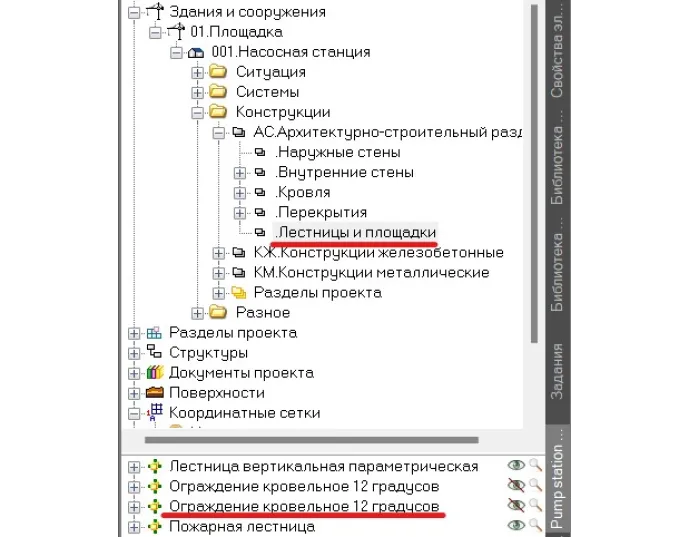
В пространстве модели отобразятся здание насосной и система вентиляции, при этом кровля, перила и другие объекты, которые не понадобятся при построении, окажутся скрытыми (рис. 11).
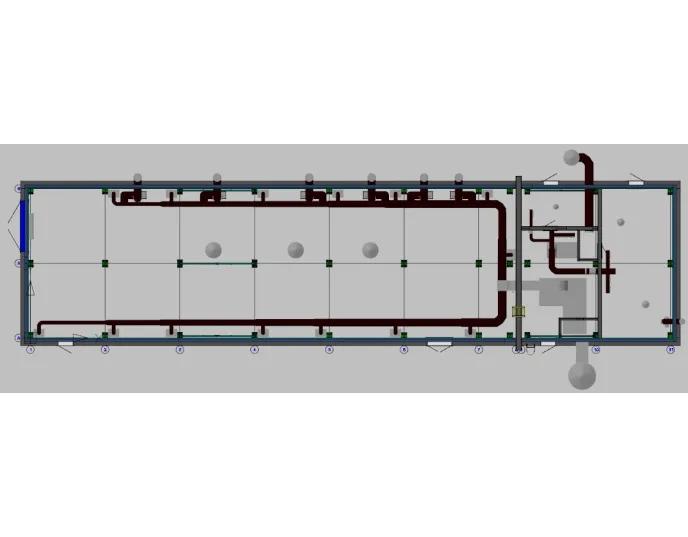
Таким же образом осуществляется подключение других 3D-моделей архитектуры. Если здание содержит несколько этажей, то в дереве проекта CADLib можно выбирать, какой из этажей показать для данного плана.
Далее необходимо определить этажи, создать помещения (для помещений следует задать температуру воздуха и теплопотери), импортировать в базу данных проекта оборудование и трубопроводные элементы (рис. 12, 13). Так как база данных определена при создании проекта, процесс импорта не понадобится.
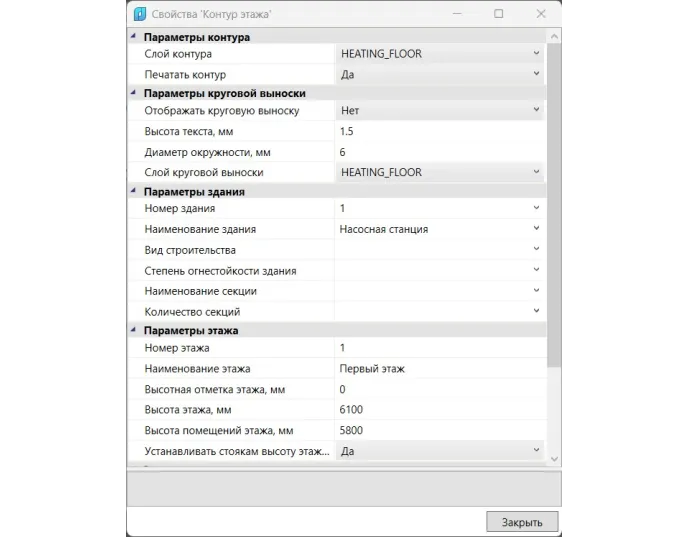
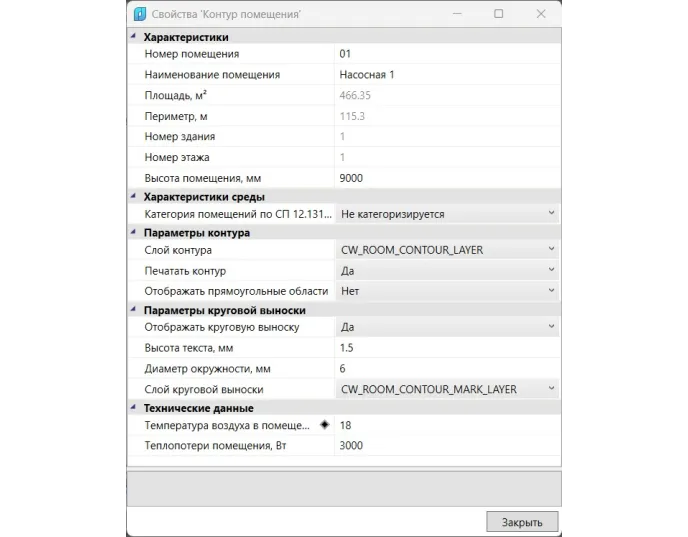
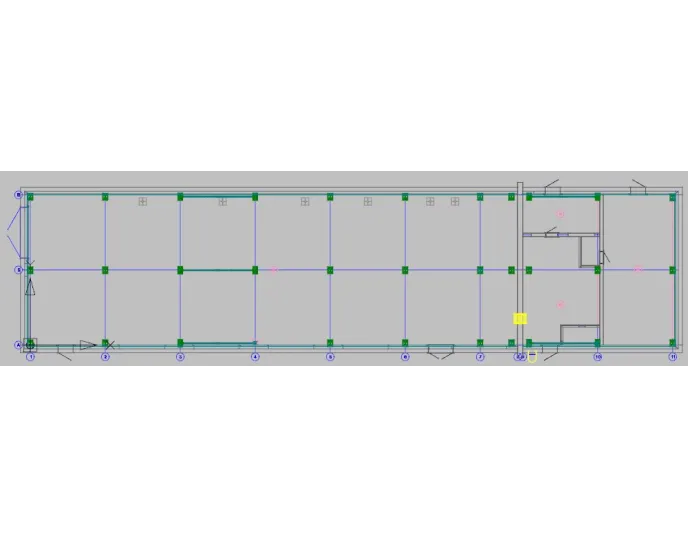
Теперь можно перейти к размещению элементов оборудования, трубопроводов, арматуры (рис. 14).
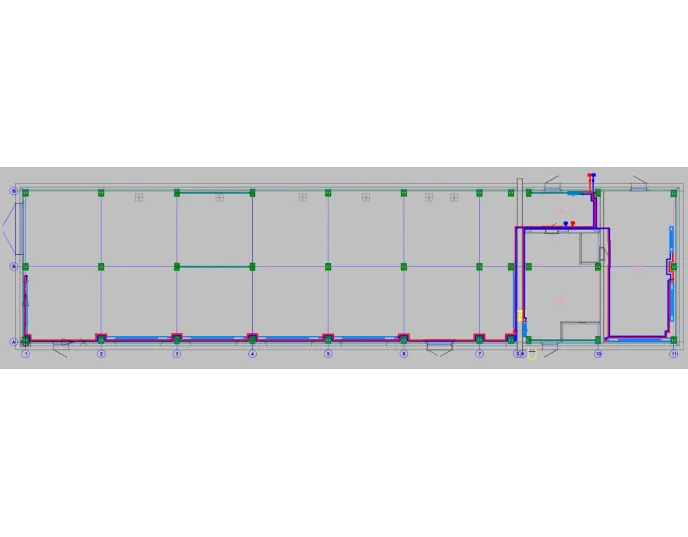
Когда планировки готовы и прошли проверку на ошибки (в этой операции используется Мастер проверок), приступаем к формированию 3D-модели и расчету системы.
После проведения расчетов можно построить расчетную модель, просмотреть рассчитанные характеристики элементов. На входах в систему доступна информация о балансировке системы. Если система не сбалансирована, необходимо разместить балансировочные клапаны (рис. 15-17).
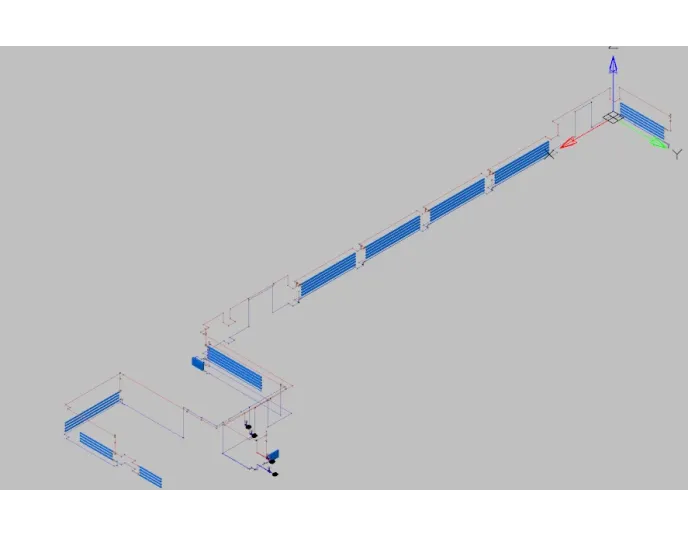
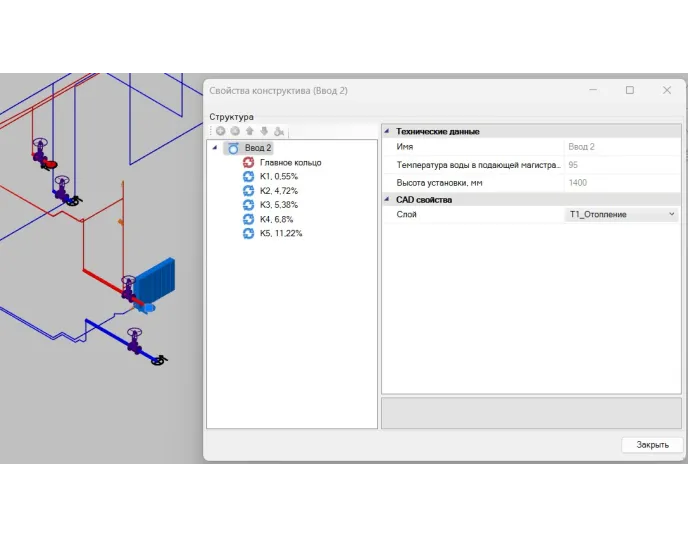
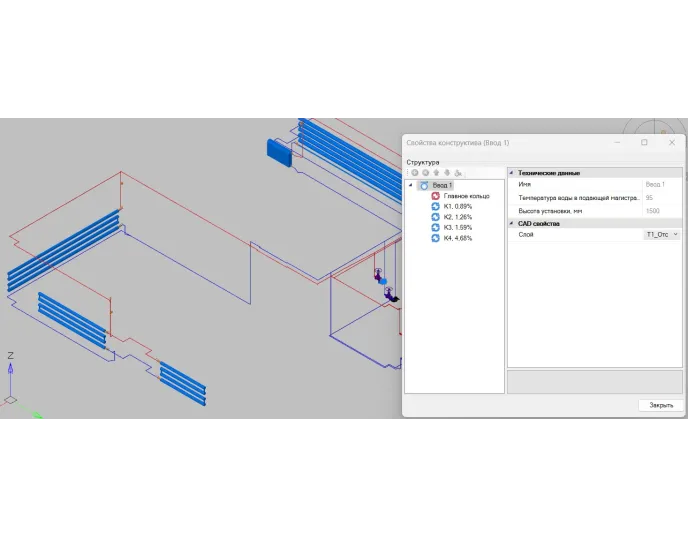
Вся информация по расчетам и другая выходная документация сохраняются в проекте и могут быть выгружены в форматы Word, Excel и CAD-формат для размещения на чертежах (рис. 18).
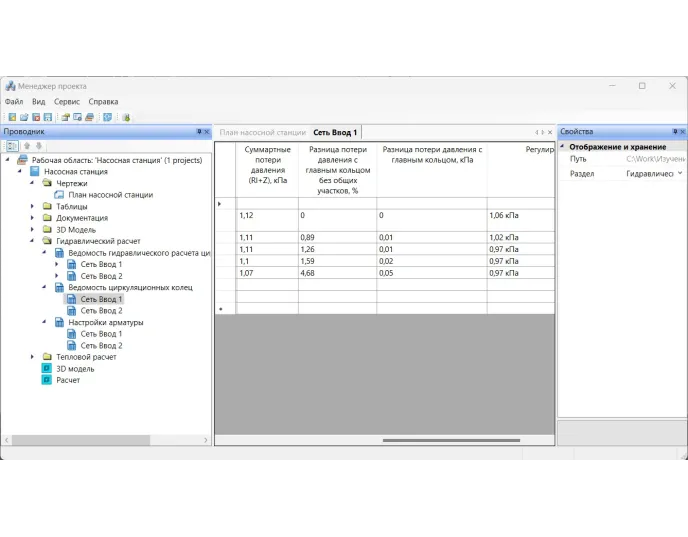
Теперь воспользуемся специально разработанным механизмом экспорта 3D-модели в CADLib Модель и Архив для проверки полученной BIM-модели на коллизии (рис. 19).
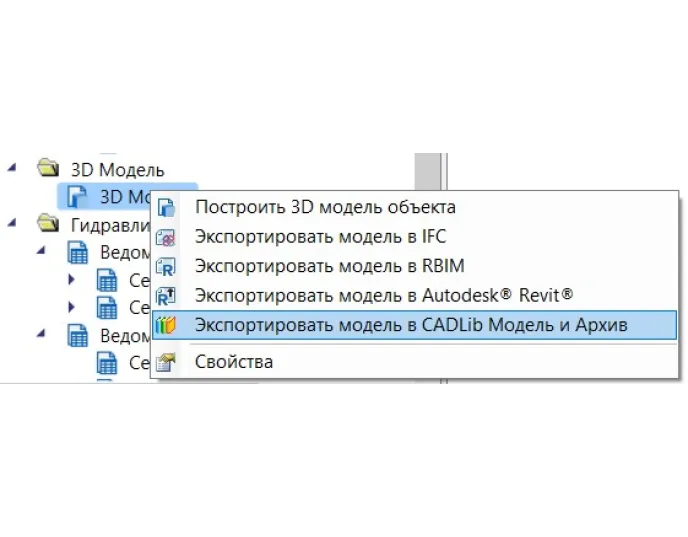
Откроем БД проекта в интерфейсе CADLib Модель и Архив. Отобразим в пространстве модели объекты, которые хотим просмотреть, а лишние скроем (например, кровлю и балки кровли) – (рис. 20).

Визуальный просмотр сводной 3D-модели (рис. 21) можно осуществить и средствами Платформы nanoCAD. Но, в отличие от nanoCAD, CADLib Модель и Архив позволяет произвести автоматический анализ на предмет коллизий между объектами модели. В стандартную поставку включен ряд предварительно настроенных условий проверки (рис. 22). Кроме того, пользователь может создавать собственные условия и редактировать имеющиеся.
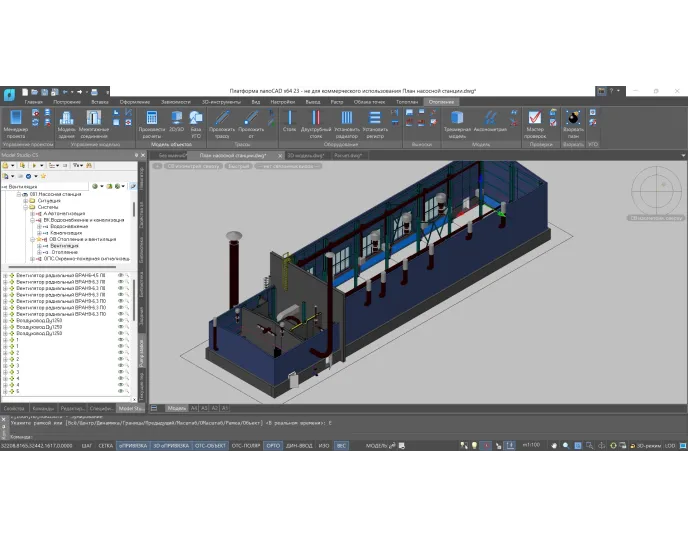
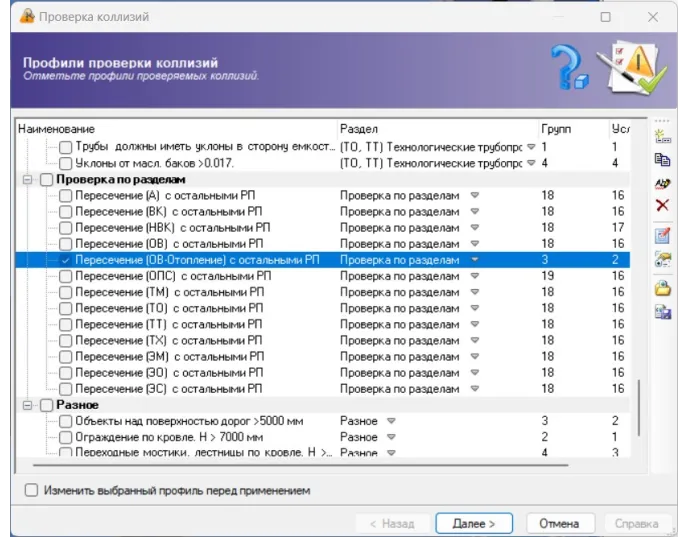
В пространстве модели после проверки появляются значки, указывающие на пересечения. Найденные неточности можно просмотреть и проанализировать на панели Коллизии. И, если требуются исправления, написать сообщение с заданием соответствующему специалисту.
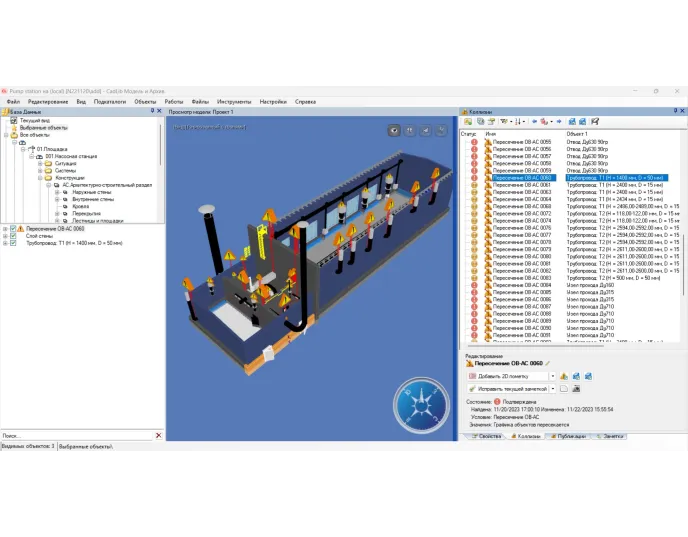
Вот по такому принципу реализуется процесс совместной работы проектировщиков над одним проектом.