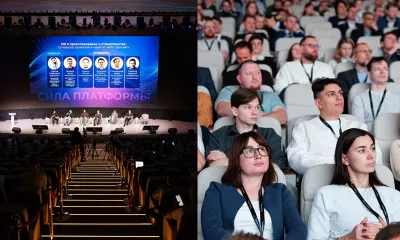Чем отличаются параметрические объекты от параметрических узлов?
Параметрические объекты – это объекты, управляемые параметрами, заложенными в их свойствах. Они являются самостоятельной сущностью.
Параметрический узел дает возможность управлять созданными в нем объектами не только через его собственные параметры, но и через параметры объектов, которые он сопрягает.
При создании параметрического оборудования появляется объект, представленный осями XYZ (рис. 1).
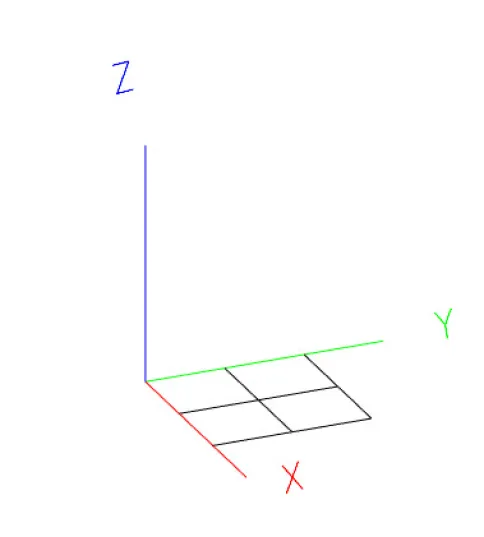
Далее его можно открыть в Редакторе параметрического объекта и перейти к моделированию, добавляя 3D-примитивы и параметры в свойства объекта (рис. 2).
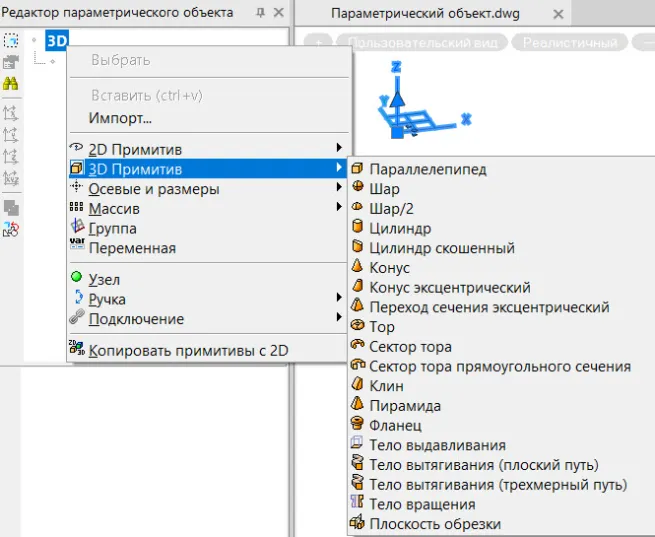
По умолчанию у параметрического объекта уже есть набор параметров (рис. 2а).
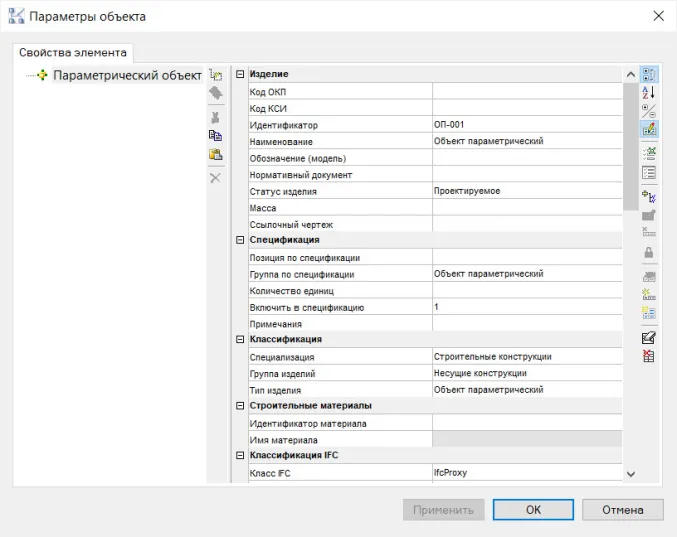
Рассмотрим особенности создания параметрического узла на примере узла сопряжения колонны (двутавр) и вертикальной связи из сдвоенного уголка (рис. 3).
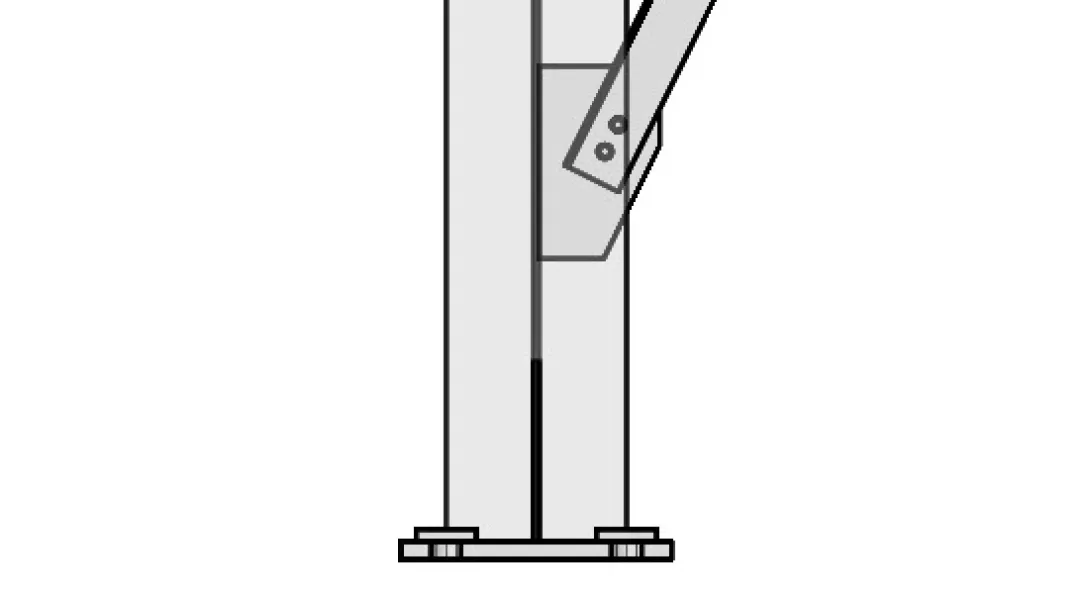
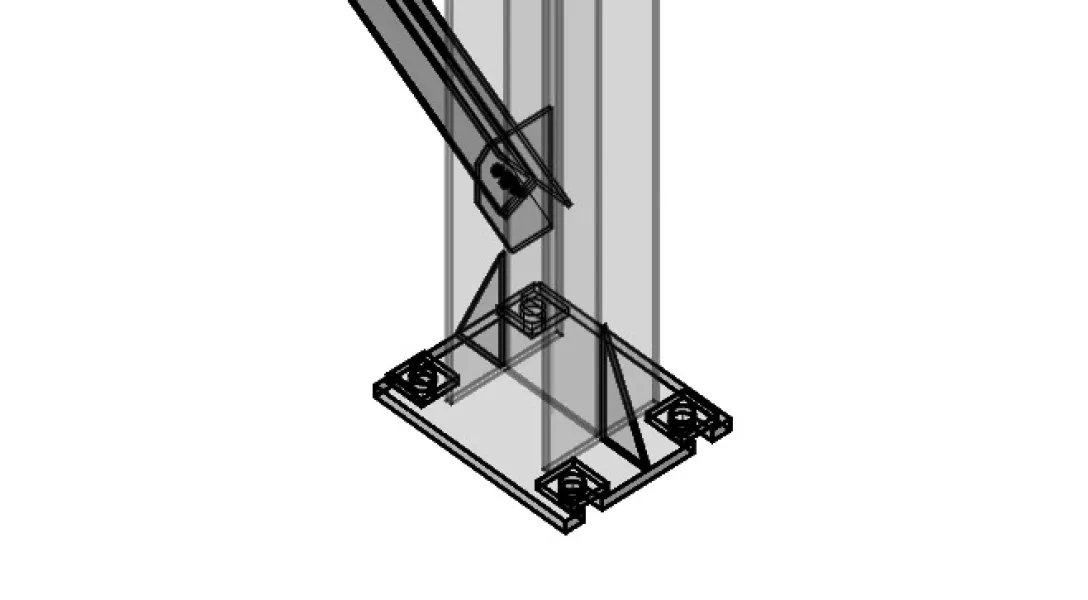
Для решения нашей задачи (установить регулируемое через параметр [DIM_GAP] (Зазор/Отступ) расстояние между уголками) создаем новый профиль. Команда Создание металлической балки - выбираем сечение балки - ОК (рис. 4).
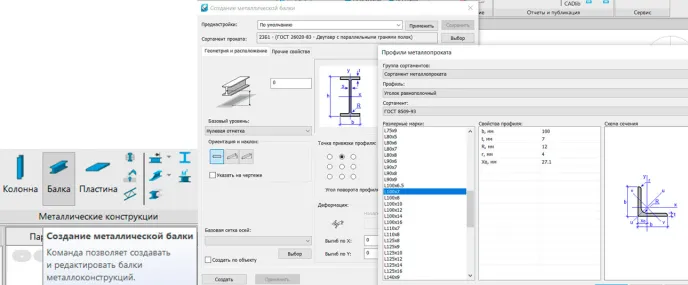
Нажимаем кнопку Создать - Создаем балку длиной 1 м.
Зеркально копируем ее (рис. 5).
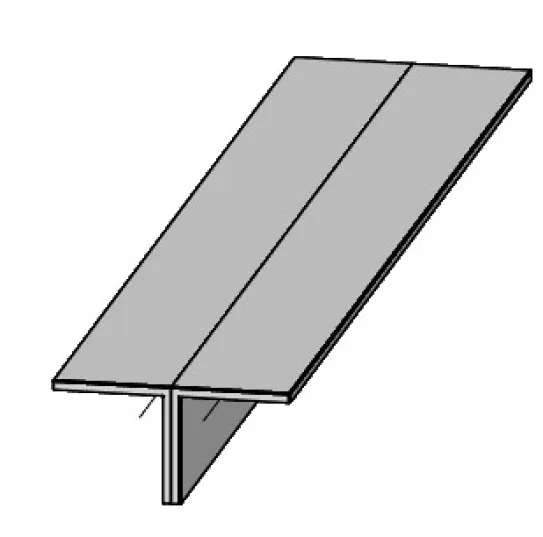
Далее используем команду Создать составной профиль (рис. 6).
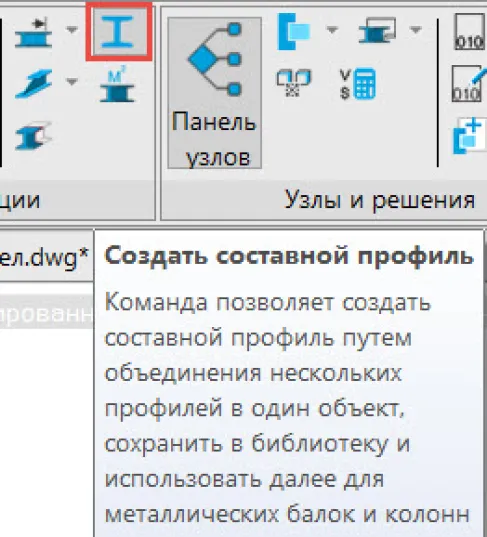
Выбираем созданные профили - указываем базовую точку - добавляем параметры к элементу нажатием кнопки Добавить параметры из списка (рис. 7).
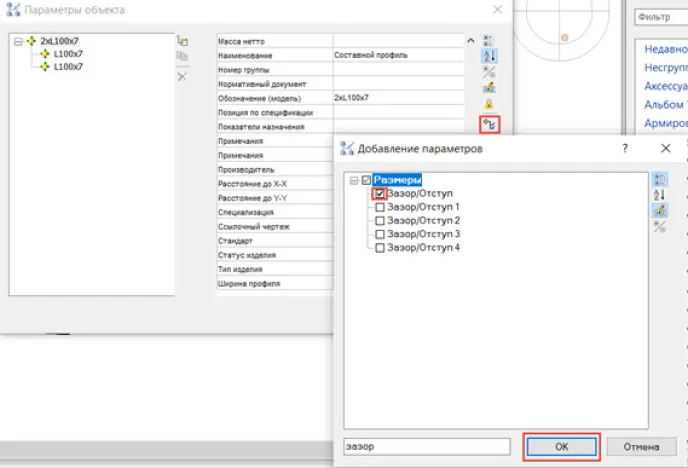
После добавления параметра необходимо сразу задать ему значение – например, 8.
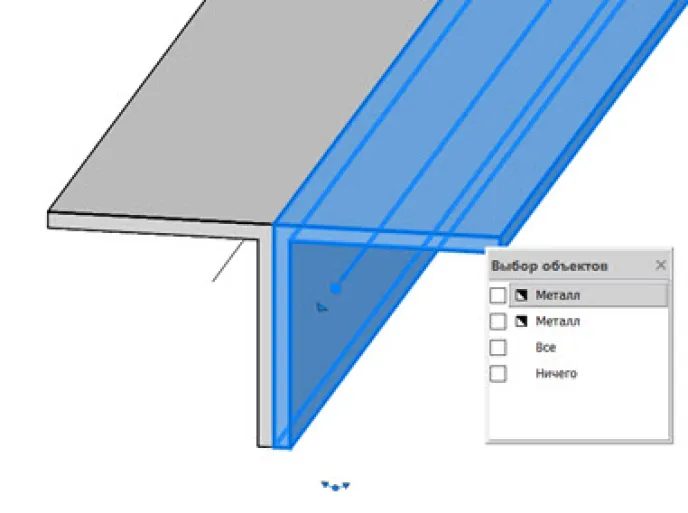
Находим наш составной профиль в Базе элементов. Чертим его в модели – длиной, допустим, 1 м.
В свойствах элемента созданного объекта параметр [DIM_GAP] (Зазор/Отступ) уже существует, но он никак не влияет на геометрию сечения балки (рис. 9).
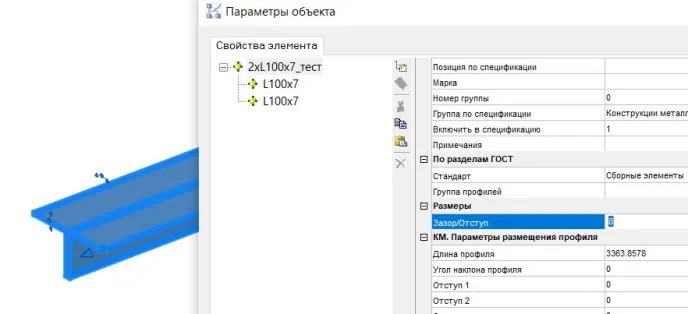
Давайте это исправим. Открываем объект в Редакторе параметрического объекта (рис. 10).
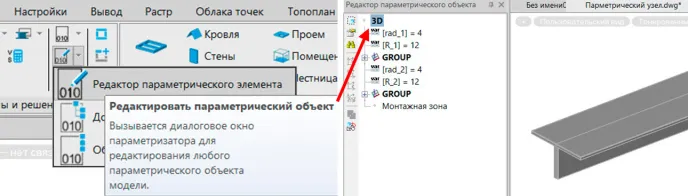
В структуре Редактора видим две группы GROUP, каждая из которых отвечает за геометрию одного из уголков. Обратив внимание на параметры размещения Базовой точки, увидим, что элементы смещены на расстояние от грани до центра тяжести. За данный параметр отвечают параметры [STEEL_PROF_X0] и [STEEL_PROF_Y0] в свойствах объекта (рис. 11).
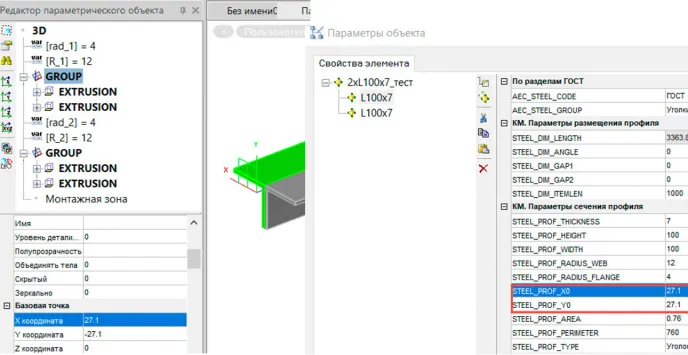
Задаем положение Базовой точки по координате X: к существующему значению добавляем параметр из свойств элемента [DIM_GAP] (Зазор/Отступ) и делим его на 2, так как уголок сдвоенный (рис. 12).
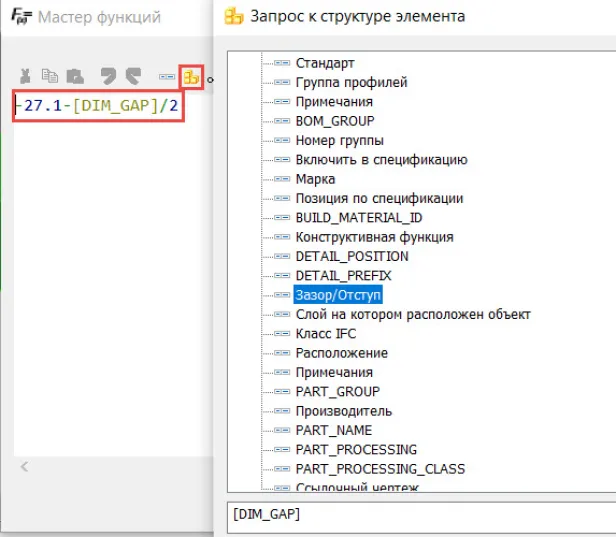
По Y значение координаты оставляем без изменений, поскольку перемещение по этой оси не требуется.
Аналогичные действия выполняем относительно второго уголка.
Обращаю внимание, что значение X-координаты – со знаком «-». Соответственно, нужно привести знаки выражения к получению нужного значения координаты (рис. 13).
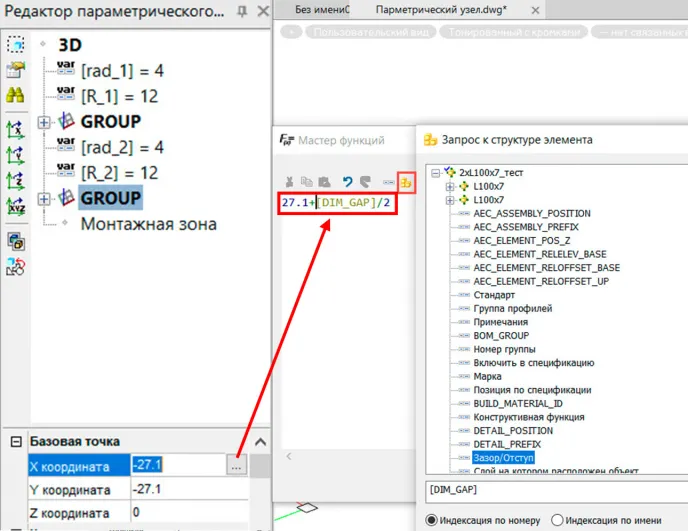
Теперь мы можем регулировать расстояние между уголками через свойства составного профиля, задавая значение в параметре Зазор/Отступ.
Выбираем объект и сохраняем его в Базе элементов (рис. 14).
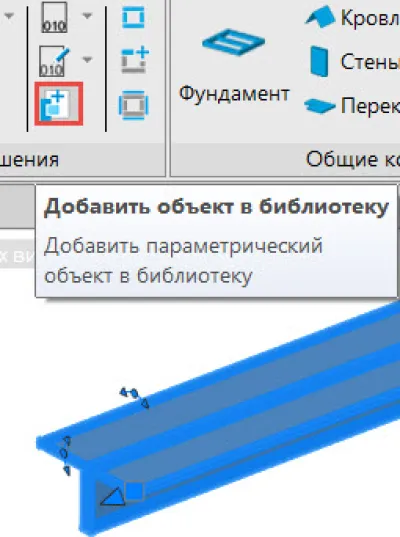
Если разместить элемент в разделе Составные профили Базы элементов, его можно будет использовать непосредственно из редактора Балки/Колонны. Находим профиль в Базе элементов - Щелкаем на нем правой кнопкой мыши (ПКМ) - выбираем Управление группами, а затем Переместить в группу - в поле Наименование группы указываем Т-уголки (рис. 15).
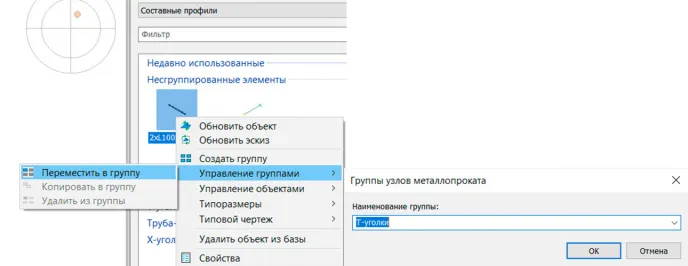
Теперь можно задавать редактируемое сечение по расстоянию между уголками из редактора Балки/Колонны.
Создадим объект по выбранному сечению и установим значение параметра Зазор/Отступ = 20. Нажмем кнопку Применить (рис. 16).
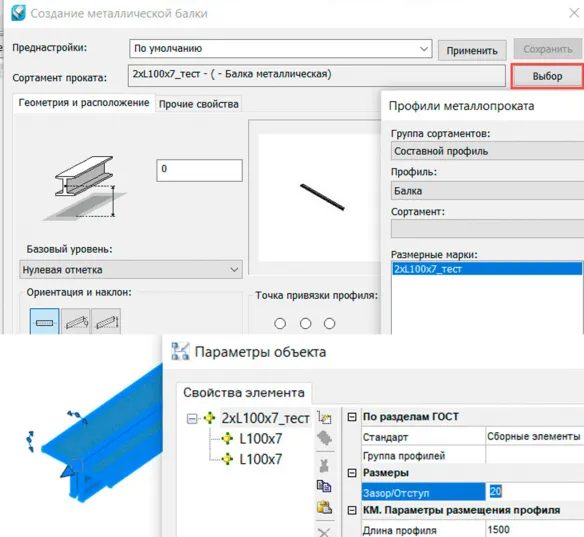
После проверки элемента вернем значение параметра Зазор/Отступ, равное 8.
Выполняем построение колонны (двутавр) и связи (сдвоенный Т-образный уголок) на отметке +500 мм от базы колонны - выбираем команду Создать узел (рис. 17), где задаем металл 1 – Колонна и металл 2 – Связь - указываем Авто как Способ определения базовой точки узла. В месте пересечения осевых центров тяжести элементов создается маркер узла.
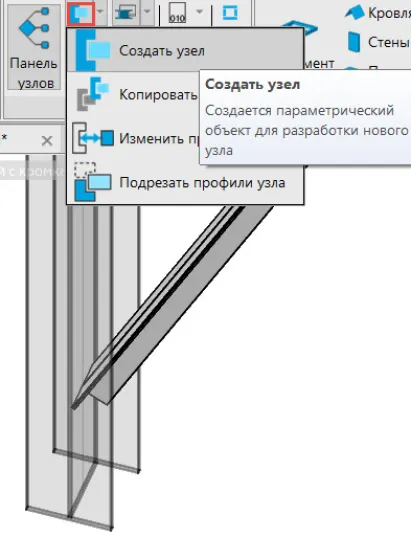
Далее открываем маркер узла в Редакторе параметрического оборудования (рис. 18).
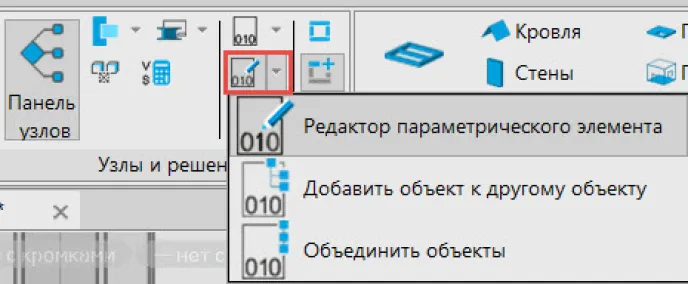
По структуре в редакторе узел состоит из трех групп. Первая группа – пустая, в нее можно добавлять элементы общие для профилей узла. Две другие – это группы по элементам: вторая группа – «Колонна», третья – «Связь» по очередности выбора элементов при создании узла. Элементы в группах представлены основными переменными VAR по сечениям. Непосредственно из редактора можно вызвать свойства элемента (рис. 19).
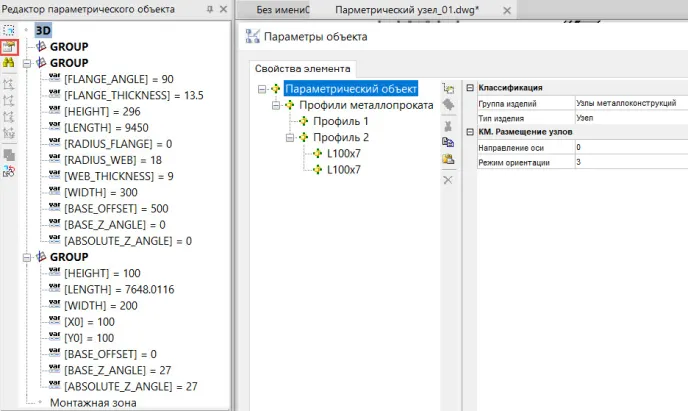
При создании любого примитива в группе автоматически определится его положение по координатной системе элемента. Создадим, например, параллелепипед в группе связи: щелчок ПКМ на группе связи - 3D Примитив - Параллелепипед (рис. 20).
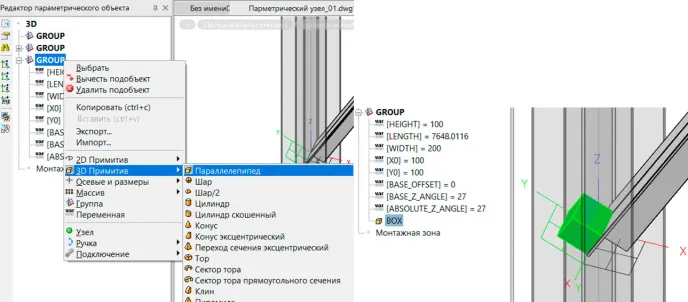
В структуре редактора создается BOX, который определяет параллелепипед, и он размещается в координатной системе связи. Данный примитив показан только для примера, поэтому удалим его (щелчок ПКМ на «BOX» - Удалить подобъект).
Создадим пластину для узла в первой группе (щелчок ПКМ на группе - 3D Примитив - Параллелепипед) – (рис. 21).
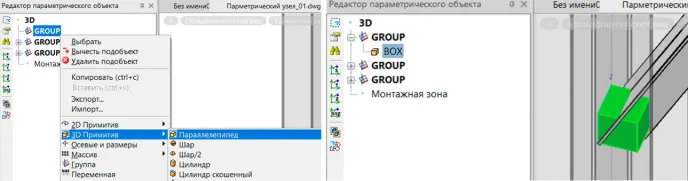
Необходимо создать пластину в свойствах элемента и добавить ей параметры. Мы можем или задать набор параметров вручную, или воспользоваться возможностью копировать параметры. Применим второй вариант, для которого нам предварительно понадобится сформировать произвольную пластину.
Создаем пластину с помощью команды Создать металлическую пластину, заходим в ее свойства, выбираем Копировать (рис. 22).
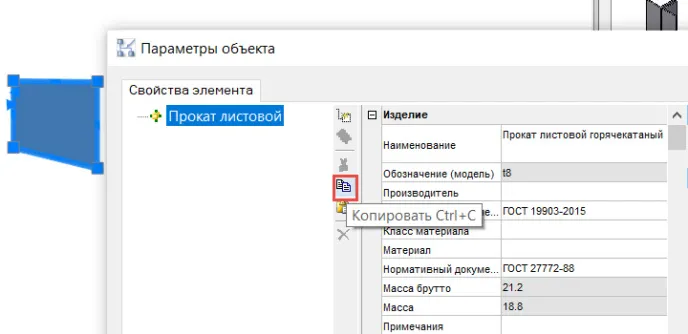
Закрываем окно свойств и заходим в Свойства узла, после чего устанавливаем курсор на Параметрический объект для обеспечения нужного уровня вложенности пластины и нажимаем кнопку Вставить (рис. 23).
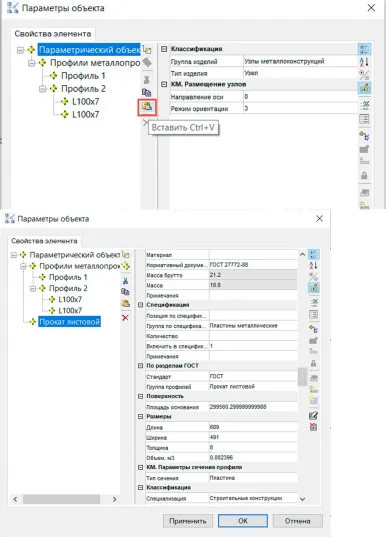
Прокат листовой пришел со всеми параметрами. Элемент можно переименовать (например, в Пластину). Добавляем параметры Зазор/Отступ и Зазор/Отступ 1 (по аналогии с тем, как это показано на рис. 7) – они нужны для фасок листа. Значения представлены на рис. 24.
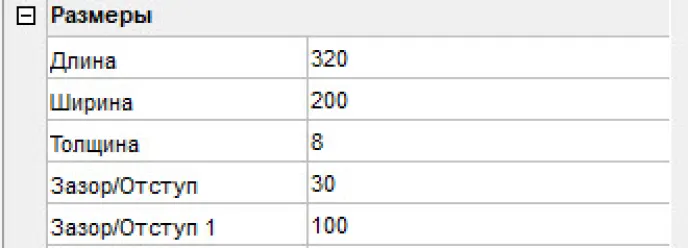
В Редакторе параметрического объекта для начала поработаем с параметрами, устанавливающими геометрию объекта (рис. 25).
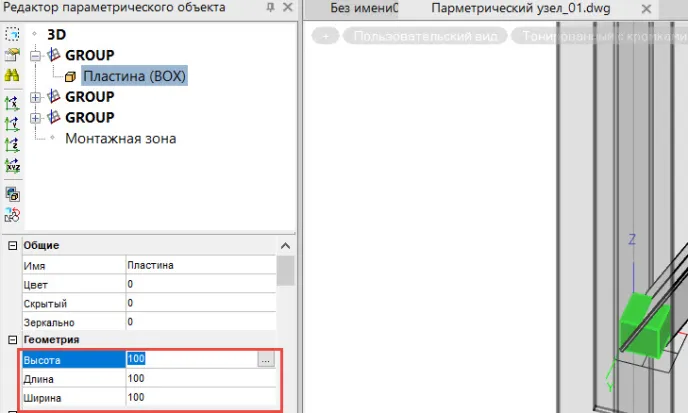
Изменяя данные в параметрах Геометрии проверяем, какой параметр влияет на какой размер.
Затем переходим к параметризации параллелепипеда: Геометрия - Высота - вызываем Мастер функций - выполняем запрос к пластине через кнопку Добавить запрос к текущему элементу (рис. 26). В папке Пластины выбираем нужный параметр Длина, нажимаем ОК.

Рядом с параметром Высота появился маркер функции, который показывает, что на параметр наложена зависимость (рис. 27).
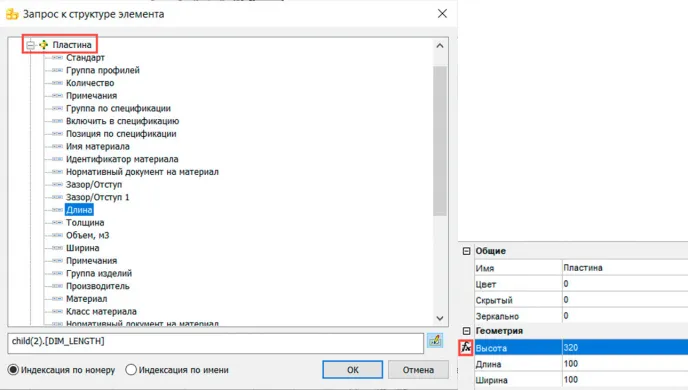
Аналогично связываем параметры Геометрии: Длину с Толщиной и Ширину с Шириной (из параметров пластины) – (рис. 28).
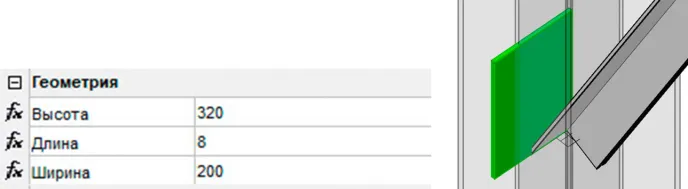
Далее пластину необходимо повернуть на 900 вокруг оси Z (в нашем случае угол поворота составит -900). Нажимаем кнопку Поворот вокруг Z - переводим курсор в пространство модели - вводим значение «-90» - нажимаем Enter (рис. 29).

Анализируем размещение пластины в узле и видим, что пластину необходимо сместить на ½ ее толщины. Для этого устанавливаем соответствующие координаты (в нашем случае – координату Y в группе Базовая точка) – (рис. 30). Вызываем Мастер функций.
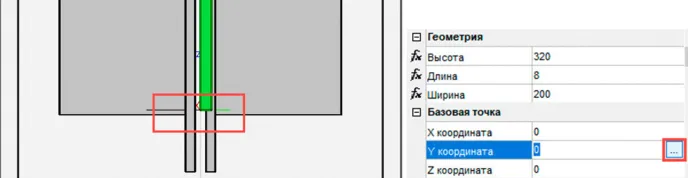
В Мастере функций выполняем Запрос к текущему элементу (пластине), к параметру Толщина, и в формуле делим его на 2 (рис. 31).
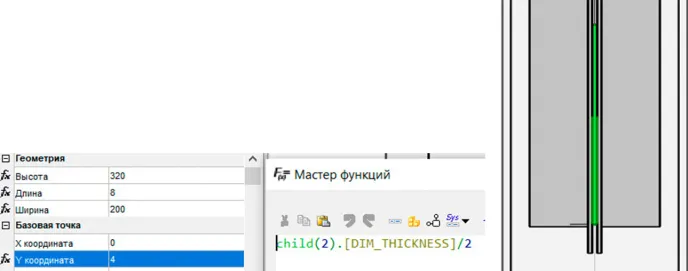
Переходим на вид узла спереди. Для корректного расположения по оси X пластину необходимо перенести на ½ толщины стенки двутавра колонны (рис. 32).
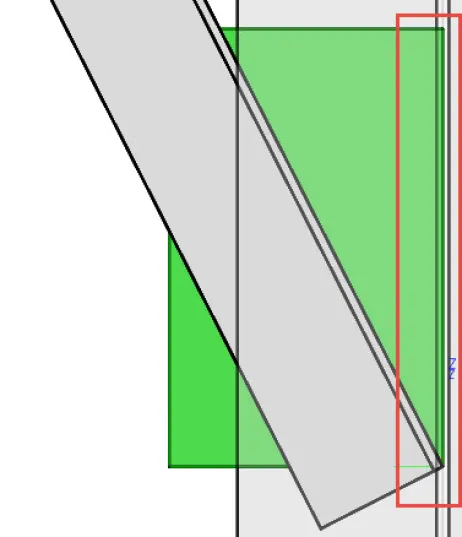
Вызываем Мастер функций - Запрос к текущему элементу - в группе Профиля 1 выбираем параметр [STEEL_PROF_WEB_THICKNESS] (Толщина стенки) и делим его на 2 (рис. 33).
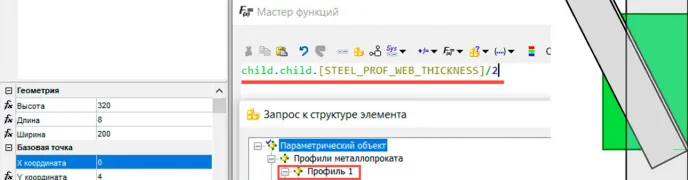
Пластина размещена корректно.
Создадим для пластины необходимые фаски – при помощи 3D-примитивов с последующим вычитанием из пластины.
Сформируем первую фаску: щелкнем ПКМ на первой группе GROUP - 3D Примитив - Параллелепипед (рис. 34).
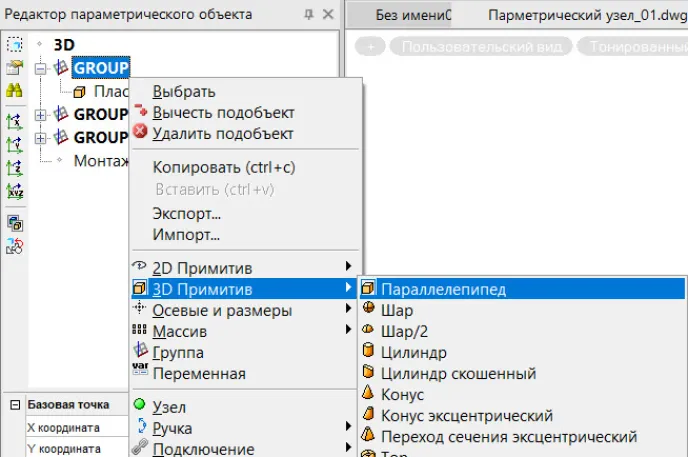
Выберем элемент в структуре и зададим ему направление координат по профилю 2 (Связь): Переключить ПСК - Базовое направление - metal_2 (рис. 35).
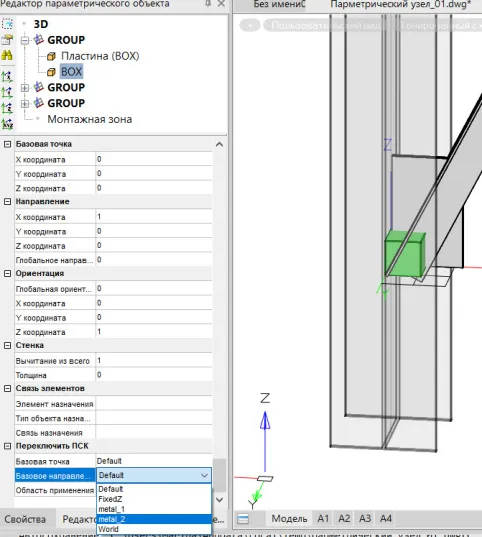
Зададим Геометрию и Базовую точку расположения для примитива.
По Геометрии параметры Высота и Длина подрезки составляют 500 и 300 соответственно. Параметр Толщина свяжем с параметром Толщина у пластины (рис. 36).
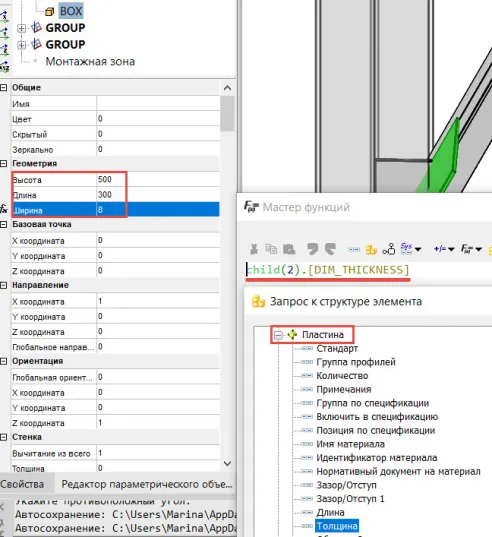
Развернем BOX подрезки на -900 вокруг оси Z и переименуем его в Подрезка пластины (рис. 37).
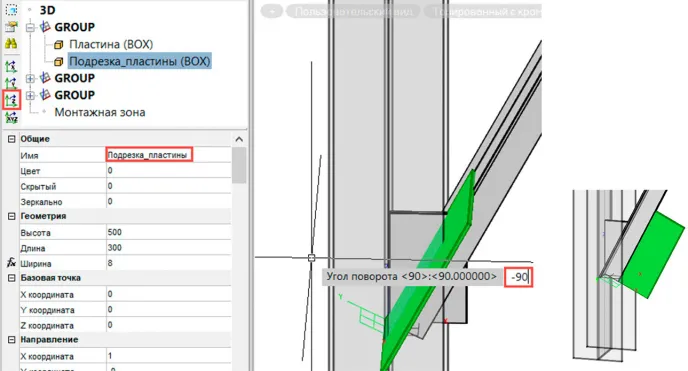
Добавим дополнительные параметры для подрезки пластины: Зазор/Отступ=30 и Зазор/Отступ 1=30 - Применить - ОК (рис. 38).
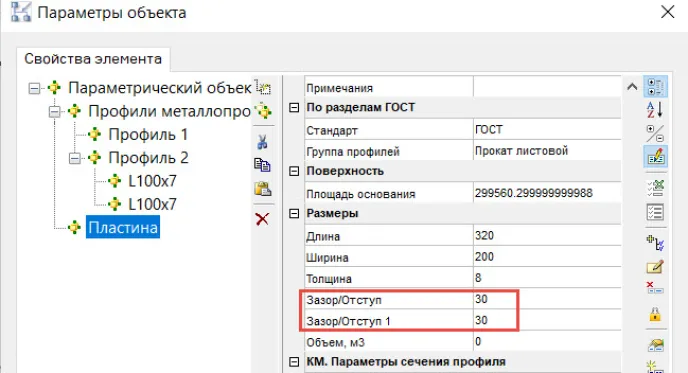
Далее Базовая точка - Х координата - Мастер функций - Запрос к текущему элементу - выполняем запрос к параметру Толщина пластины и делим его на 2. Также нам необходимо задать отрицательное значение координаты – для этого в формулу вводим «-1*». Получаем следующую формулу для вычисления параметра (рис. 39: -«1*child(2).[DIM_THICKNESS]/2)».
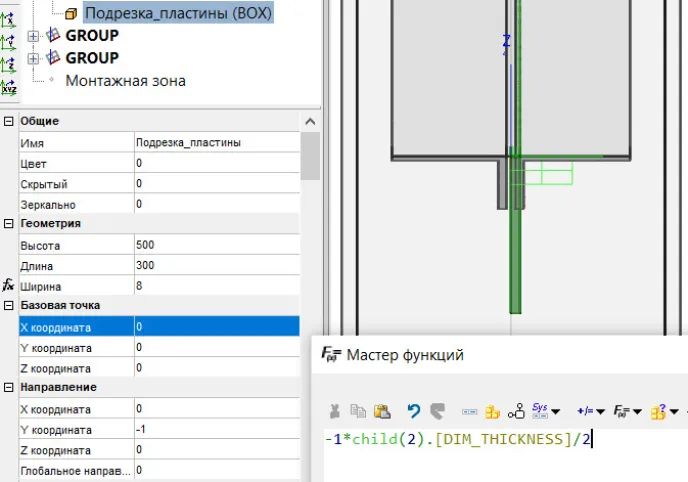
Переходим к координате Y. Здесь также задаем отрицательное значение для параметра - делаем Запрос к текущему элементу - к Профилю 2, второму элементу, параметру Высота профиля прибавляем значение параметра пластины Зазор/Отступ. В итоге получаем следующую формулу:
«-1*(child.child(2).child.[STEEL_PROF_HEIGHT]+child(2).[DIM_GAP1])» (рис. 40).
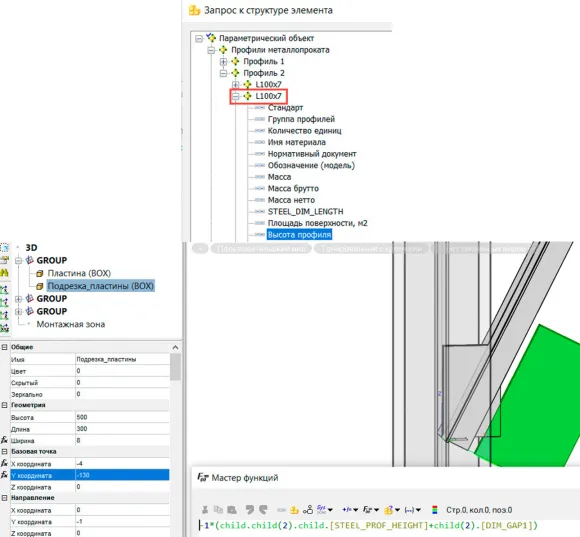
Теперь выбираем элемент Подрезка пластины - щелкаем на нем ПКМ - выбираем Вычесть подобъект - перед объектом появляется знак «-», означающий, что объект вычитается из другого объекта. Чтобы отменить вычитание, необходимо снова выбрать Вычесть подобъект (рис. 41).
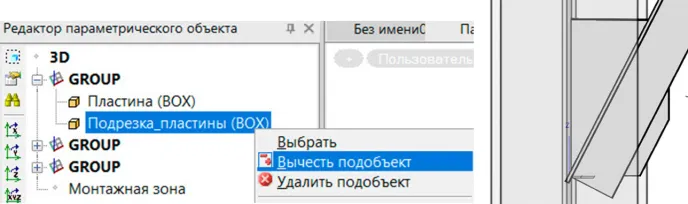
Через параметр Зазор/Отступ 1 в свойствах узла (группа Пластина) можно управлять геометрией подрезки.
Аналогичным образом создадим фаску через Редактор параметрического оборудования. Только на этот раз выберем 3D-примитив Клин (рис. 42).
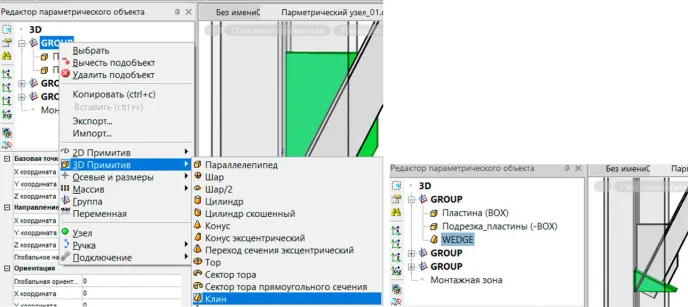
Далее связываем геометрию объекта и расположение базовой точки с параметрами из свойств узла и переименовываем объект в Фаску. Через Запрос к текущему элементу Высота и Длина будут равны значению параметра Зазор/Отступ в пластине – со следующей формулой: child(2).[DIM_GAP].
Ширина будет равна Толщине пластины child(2).[DIM_THICKNESS] (рис. 43).
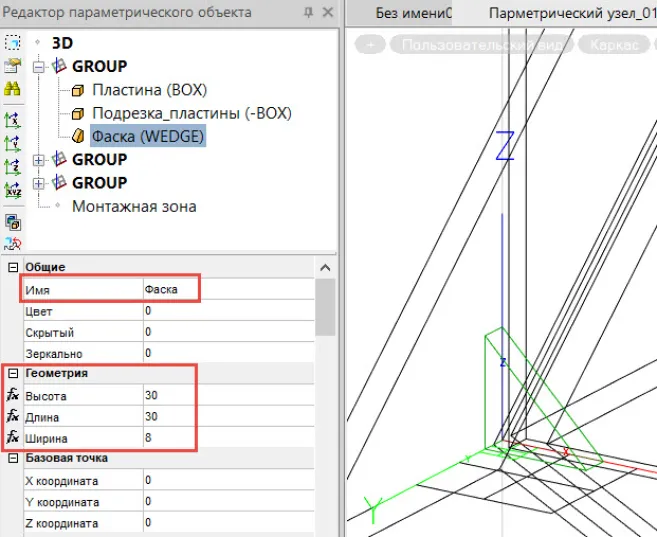
Повернем фаску вокруг оси Y на 1800 и разместим по координатам.
Базовая точка по Х-координате будет равна параметру Ширина пластины + ½ толщины стенки сечения колонны (рис. 44): child(2).[DIM_WIDTH]+child.child.[STEEL_PROF_WEB_THICKNESS]/2.

Y-координата равна толщине пластины/2 со знаком «-»: -1*child(2).[DIM_THICKNESS]/2.
Z-координата равна длине пластины: child(2).[DIM_LENGTH].
После этого выполняем вычитание элемента и можем управлять размерами фаски через свойства пластины узла (рис. 45).
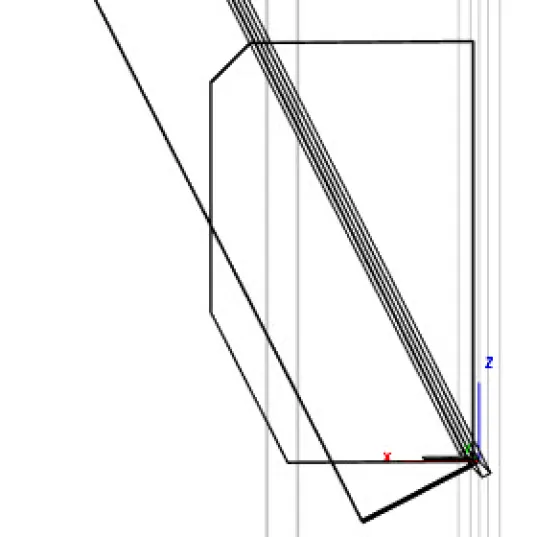
Выполним подрезку связи. В группе (GROUP) связи создадим параллелепипед и повернем его вокруг оси Z на 1800. Переименуем в Подрезку связи, зададим Геометрию и Базовую точку. Высоту (150) введем вручную - Длина будет равна следующей формуле через Запрос к текущему элементу: Ширина сечения профиля связи *2 + Зазор/Отступ в Профиле 2 (Связь) – (рис. 46).
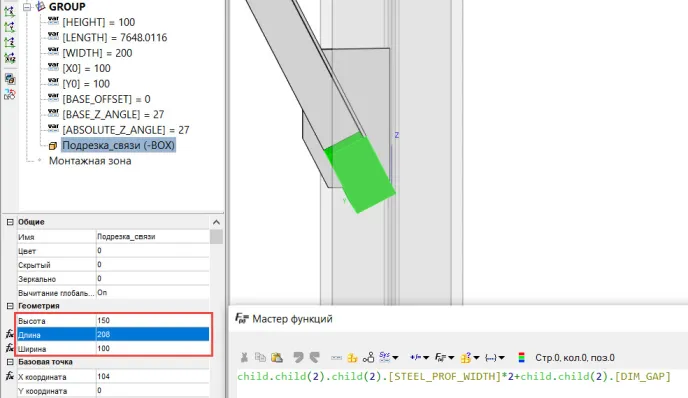
child.child(2).child(2).[STEEL_PROF_WIDTH]*2+child.child(2).[DIM_GAP].
Ширина = параметр Ширина сечения профиля (Связь):
child.child(2).child(2).[STEEL_PROF_HEIGHT].
В Базовой точке установим Х-координату = Ширина сечения профиля связи + Зазор/Отступ в Профиле 2 (Связь)/2 (рис. 47): child.child(2).child(2).[STEEL_PROF_WIDTH]+child.child(2).[DIM_GAP]/2.
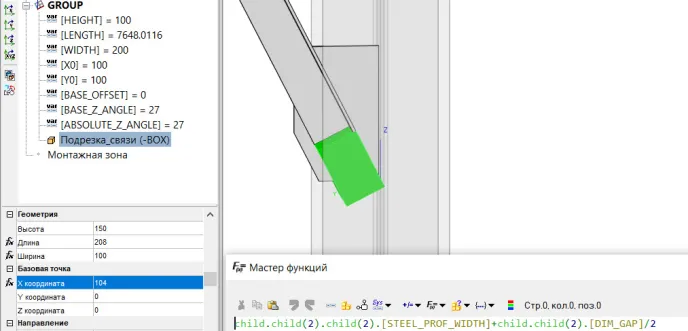
Выполняем вычитание подобъекта.
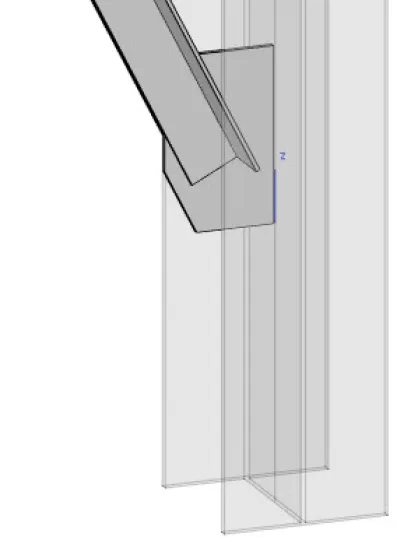
Создаем произвольную пластину толщиной 8 мм по пластине узла – для того чтобы разместить пакет болтов. Сам узел можно временно скрыть.
Формируем болтовое соединение (рис. 49). По подсказкам указываем пластину и связь, после чего размещаем массив болтов.
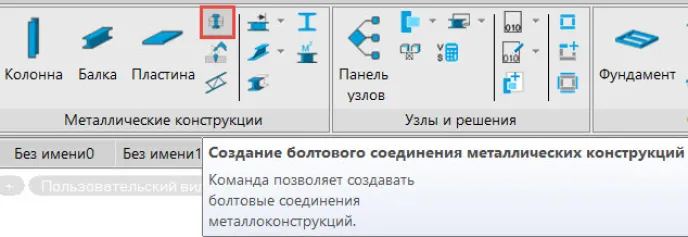
Пластину удаляем и возвращаем отображение узла, настраиваем массив болтов через свойства элемента. Количество строк в массиве – 1, Количество столбцов в массиве – 2 (рис. 50).
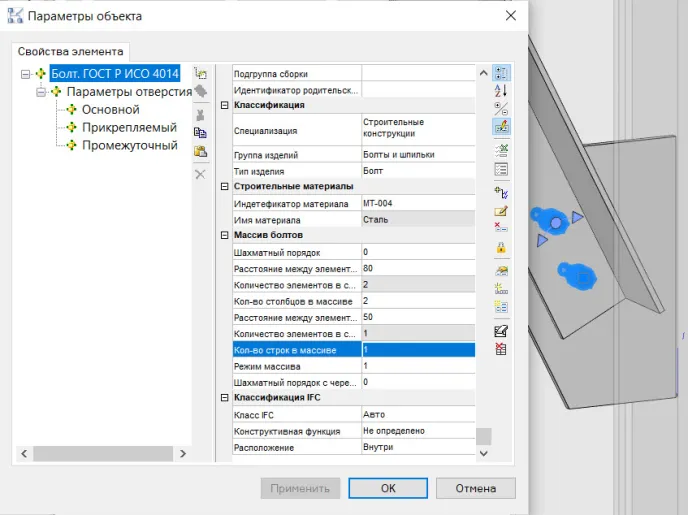
Для добавления болтов в узел используем команду Добавить объект к другому объекту (рис. 51).
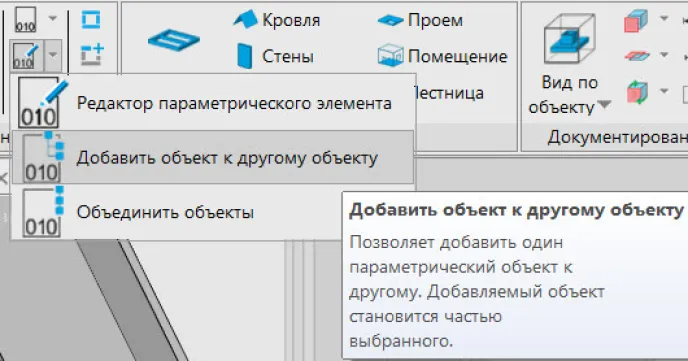
Далее следуем подсказкам: выбираем узел - выбираем массив болтов - указываем базовую точку узла и оси координат по системе координат узла X,Y.
Открываем узел в Редакторе параметрического объекта.
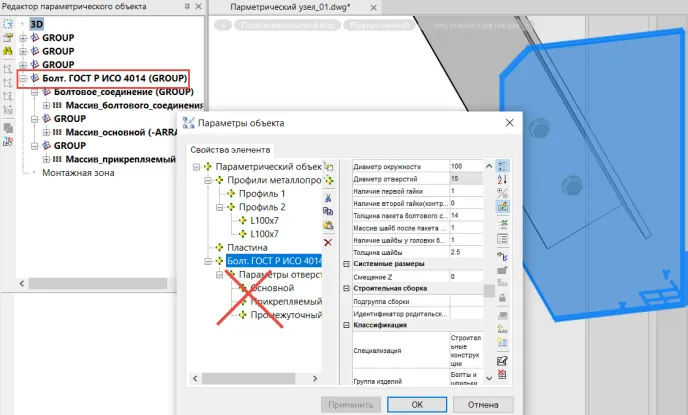
Болтовое соединение добавилось как в структуру узла, так и в его свойства, со всеми параметрами. Теперь можно удалить лишние подчиненные объекты (рис. 52), а также созданный ранее массив болтов (для параметрического объекта они больше не нужны).
Если в Редакторе параметрического объекта сейчас выбрать объект «Болт», мы увидим, что болты разместились в 0-й координате модели. Для добавления их к узлу необходимо переместить в редакторе группу Болт в группу связи. Для корректного расположения в системе установим все координаты в Базовой точке размещения болтов по 0, а также зададим нужное направление размещения (рис. 53, 54).
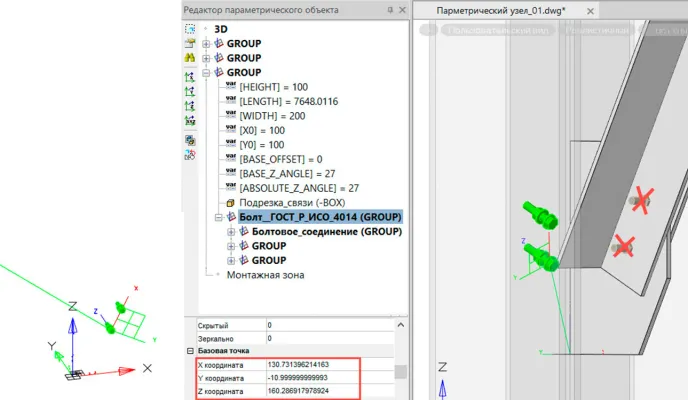
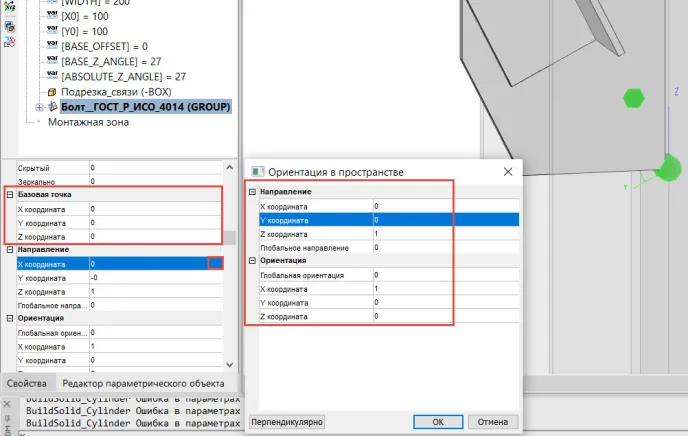
Свойствами болтов и массива можно управлять через свойства элемента «Узел». Но для того, чтобы разместить массив болтов в проектное положение, его необходимо связать с параметрами, определяющими положение пакета болтов в Базовой точке объекта. Для начала в свойствах добавим новый параметр Длина по Х, а также используем существующий параметр Смещение Z, чтобы определить координату Z для массива болтов (рис. 55).
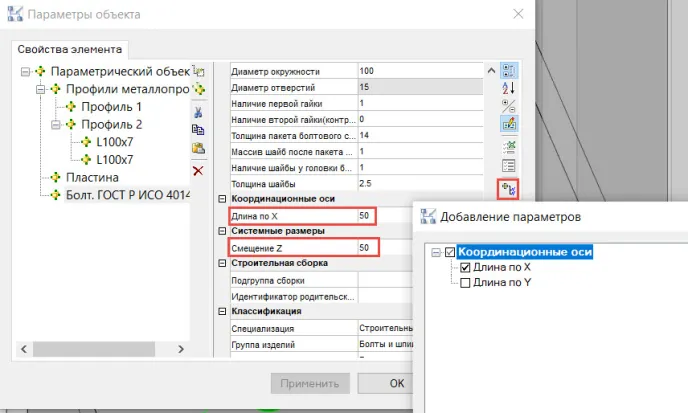
Прописываем координаты размещения пакета болтов через Базовую точку:
Х-координата = -(Толщина (пластины)/2+Толщина стенки (уголка связи)):
-1*(parent.child(2).[DIM_THICKNESS]/2 +parent.child.child(2).child(2).[STEEL_PROF_THICKNESS]).
Y-координата = -Длина по Х:
-1*[AXIS_X].
Z-координата = 150 (Длина элемента подрезки связи) + Смещение Z:
150+[RC_ELEMENT_DPOS_Z].
Можно запараметризировать объекты более точно – например, вместо 150 также сделать ссылку на параметр, предварительно добавив его в свойства. Или выполнить более точную и удобную вам параметризацию.
Узел готов (рис. 56).
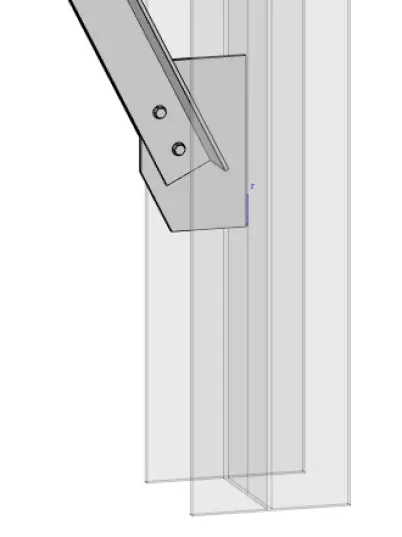
Теперь можно проверить его, изменяя параметры и типоразмеры основных элементов, переименовать узел и добавить в Базу элементов для дальнейшего использования.
Для примера изменим типоразмер колонны на 23К1, угол связи к колонне и следующие параметры в болтовом соединении (рис. 57). Узел работает корректно.
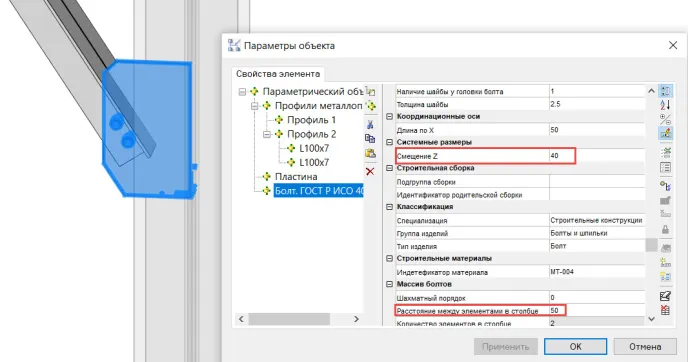
Вывод. Параметрические узлы эффективно автоматизируют работу с элементами разделов КМ и КД. Узлы можно дополнять любыми необходимыми объектами с набором параметров, сразу обеспечивающих корректный учет в спецификациях и таблицах с заполнением информации по объектам согласно ГОСТ.
Работа с узлами значительно сокращает сроки моделирования и разработки документации по указанным разделам.