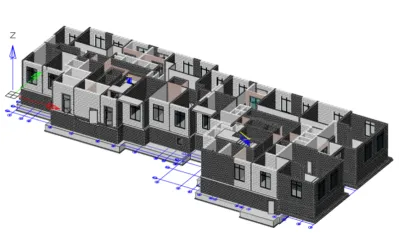Руководитель группы технической поддержки отдела внедрения и интеграции базовых продуктов «Нанософт разработка»
E-mail: bexultanova@nanocad.ru
Линии окружают нас повсюду, они не раз спасали людям жизнь. Каким образом? Вспомним хотя бы буквенные коды в азбуке Морзе – каждая буква азбуки представляет собой определенную последовательность точек и тире, и, если с помощью этих символов написать повторяющуюся последовательность букв, получим линию. Пример – на рис. 1.
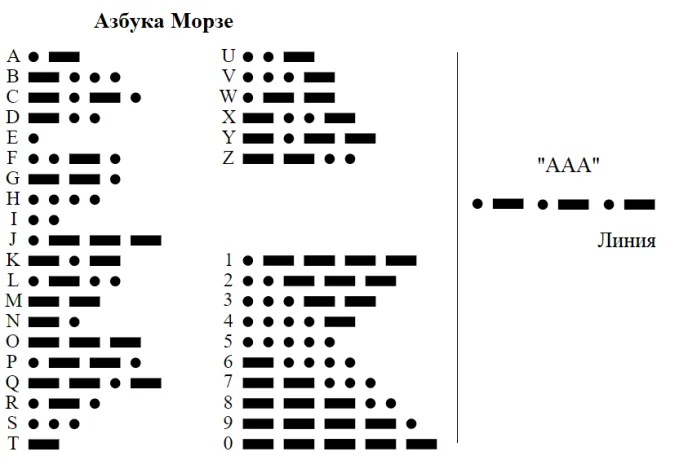
Также и при проектировании невозможно представить чертеж, не содержащий разных (по весу, цвету, начертанию) линий. Поэтому тема применения линий и выбора мест их хранения в среде проектирования всегда будет актуальной. Разберемся, как это устроено в Платформе nanoCAD.
Что такое линия? Это повторяющаяся последовательность штрихов, точек и пробелов, наносимых вдоль прямой или кривой. Но, если заглянуть в ГОСТ, можно заметить, что линии не всегда являются только набором точек и штрихов – есть и так называемые сложные типы линий, содержащие в себе текст или формы.
Платформа nanoCAD предлагает множество разных типов линий: линии из ГОСТ 2.303 уже предустановлены, есть и файл с линиями стандарта ISO. Кроме того, здесь можно создавать любые, самые нестандартные типы линий, причем это не отнимет много времени и сил. Чтобы в этом убедиться, погрузимся в волшебный мир линий и создадим две довольно сложные линии (рис. 2).
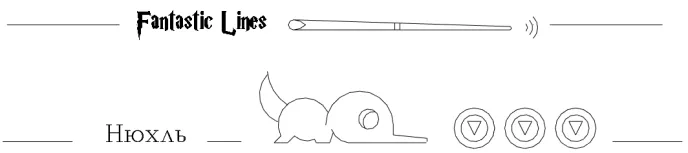
Впрочем, обо всем по порядку.
Все линии, используемые в nanoCAD, хранятся в папке SHX по пути C:\ProgramData\Nanosoft\nanoCAD x64 21.0\SHX и собраны в файлах с расширением *.lin. Открыть файлы можно в любом текстовом редакторе. Каждая линия задается собственным уникальным именем, в описании содержится информация о составляющих (штрихах, формах, символах). В одном lin-файле может храниться достаточно большое количество типов линий. По умолчанию в состав поставки входят следующие файлы:
- GOST 2.303-68.lin (содержит линии, соответствующие ГОСТ. Передавать этот файл следует вместе с файлом форм GOST 2.303-68.shx);
- ncad.lin (содержит линии, соответствующие международному стандарту ISO. Передавать этот файл следует вместе с файлом форм ltypeshp.shx).
Текущая на данный момент линия будет применяться практически во всех инструментах Платформы nanoCAD из группы Черчение: окружности, эллипсы, многоугольники, сплайны можно рисовать абсолютно любой линией (рис. 3).
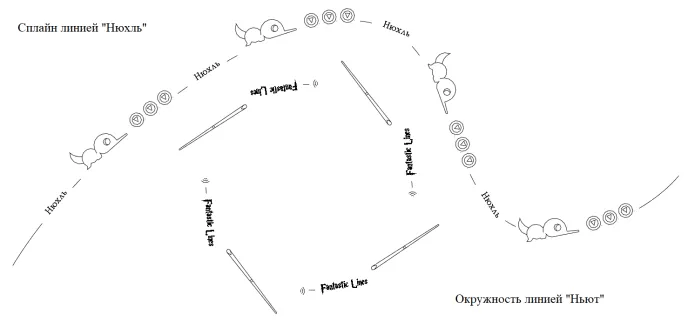
Посмотреть, какая линия является текущей, а также переключиться на другую можно на функциональной панели Свойства, на вкладке Главная в группе Свойства, или в диалоговом окне Типы линий (вкладка Главная → группа Оформление → Типы линий) – рис. 4.
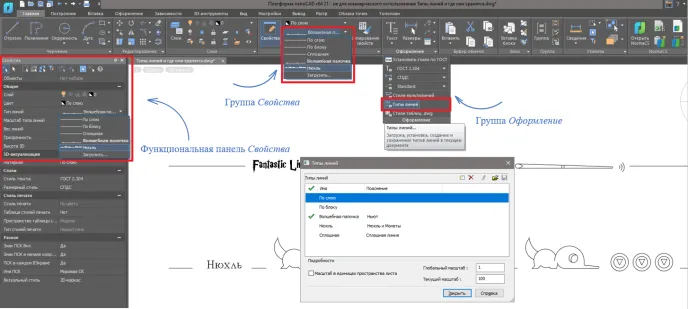
Здесь важно отметить, что линии могут храниться в самих dwg-файлах. Те из них, что уже имеются в этих файлах (на панели свойств), на самом деле были загружены в шаблон *.dwt, на основе которого и был создан dwg-файл. Поэтому при передаче чертежей, в которых имеются уникальные линии, можно не волноваться об их сохранности – если, как вы, наверное, уже догадались, в линиях не используются уникальные формы или шрифты.
Загрузить новую линию в текущий документ можно несколькими способами (рис. 5-6):
- через панель свойств, в выпадающем меню Загрузить;
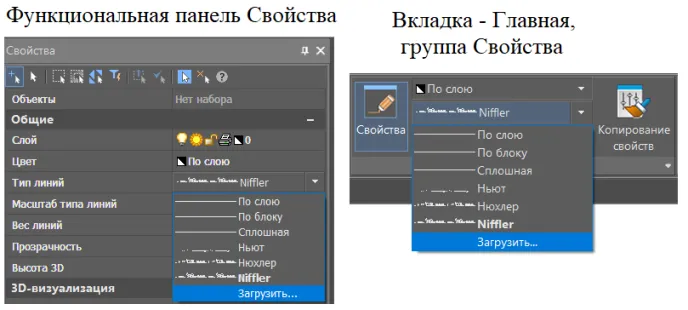
- через диалоговое окно Типы линий.
Важно! Чтобы загрузить сложные линии, нам нужно предварительно не только положить в папку SHX все используемые формы, но и создать текстовые стили, которые прописаны в линии. Узнать о том, какие текстовые стили используются в линии, можно с помощью любого текстового редактора. Впрочем, обо всем по порядку.
Рассмотрим диалоговое окно Типы линий поподробнее. Здесь всё достаточно просто. В правой верхней части окна располагаются кнопки для создания, удаления, редактирования, импорта и экспорта линий.
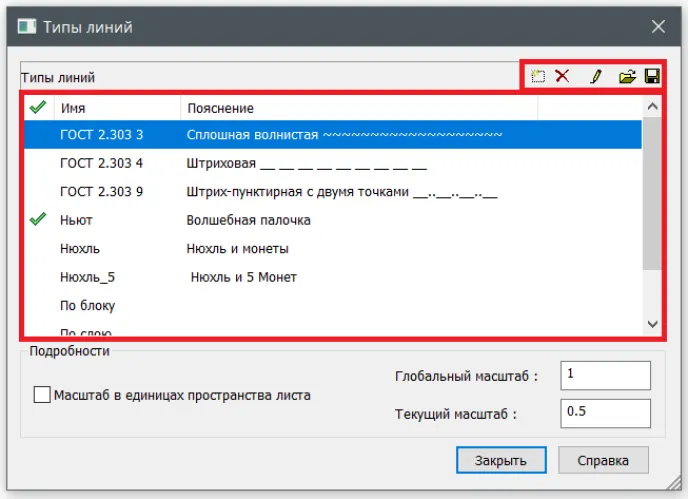
Центральная часть представляет собой небольшую таблицу из трех столбцов:
- Статус – отображение текущей линии. Текущую линию можно установить переключением галочки.
- Имя – отображение имени линии. Здесь имя можно отредактировать, но переименование типа линии изменит его описание только в текущем чертеже – в lin-файле название останется прежним.
- Пояснение – текстовое описание типа и примерное отображение линии.
Типы линий «По слою», «По блоку», «Сплошная» удалить или переименовать нельзя. Также нет возможности удалить текущий тип линии.
В графе Подробности (она располагается в нижней части окна) можно настроить работу с масштабами:
- Масштаб в единицах пространства листа – полезная опция при использовании нескольких видовых экранов.
- Глобальный масштаб – задание глобального масштабного коэффициента для всех типов линий. Установленный глобальный масштаб относится ко всем вновь создаваемым и уже созданным линиям. Выделив линию, его можно проследить в масштабах символов. Глобальный масштаб удобно использовать при нестандартном масштабе линий.
- Текущий масштаб – задание масштабного коэффициента для вновь создаваемых линий. Результирующий коэффициент масштаба будет равен произведению глобального и текущего масштабов.
Создавать линии в nanoCAD можно двумя способами:
- через встроенный редактор типов линий;
- через любой текстовый редактор.
Конечно, мы опробуем оба способа. Линию «Ньют» создадим через встроенный, а линию «Нюхль» через текстовый редактор.
Рассмотрим, из чего будут состоять линии.
- Линия «Ньют» (рис. 7).
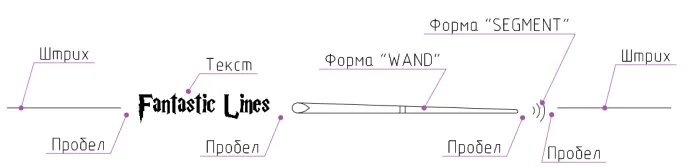
- Линия «Нюхль» (рис. 8).
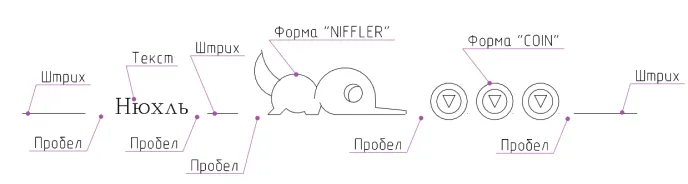
- Штрих – тире любой положительной длины.
- Пробел – тире любой отрицательной длины (расстояние между соседними элементами).
- Точка – штрих нулевой длины.
Вне зависимости от того, какой способ используется, все формы и шрифты должны быть у нас готовы/установлены, также необходимо заранее создать нужные текстовые стили. Текст «Fantastic Lines» (имя текстового стиля – «Fantastic Beasts») набран шрифтом Harry Potter, его можно найти на просторах интернета. Создание формы SEGMENT было разобрано в статье «Штриховки, файлы форм, или Как прикоснуться к искусству». В линии «Нюхль» используется шрифт romanc.shx с именем текстового стиля – «NIFFLER».
- Форма «WAND».
Первое, что нужно волшебнику, – своя волшебная палочка. Конечно, ее всегда можно одолжить у друзей или взять у автора, но, согласитесь, намного приятнее сделать собственную. Тем, кто уже знаком с формами (см. статью «Штриховки, файлы форм, или Как прикоснуться к искусству»), создать ее не составит особого труда. Моя волшебная палочка будет выглядеть достаточно просто – примерно так же, как у Ньюта Саламандера из «Фантастических тварей» (рис. 9).
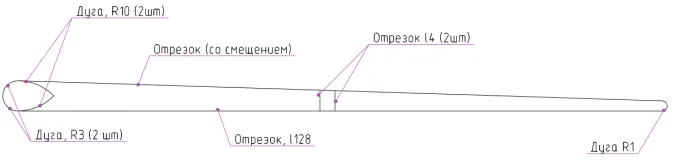
Как видим, она состоит из пяти дуг, двух параллельных и двух пересекающихся отрезков. Код такой формы показан на рис. 10.
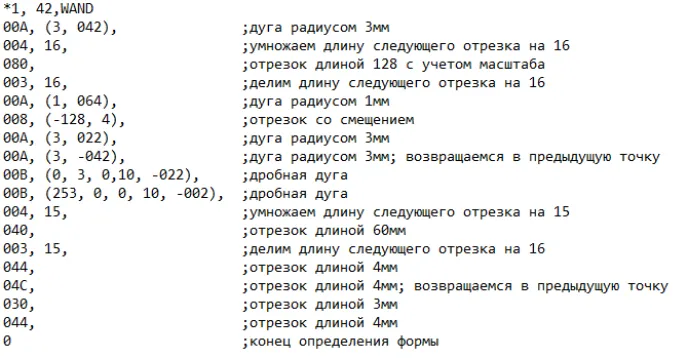
- Форма «NIFFLER».

Далее создаем своего любимца, у меня это Нюхль – маленький пушистый зверек с вытянутой мордочкой (рис. 11).
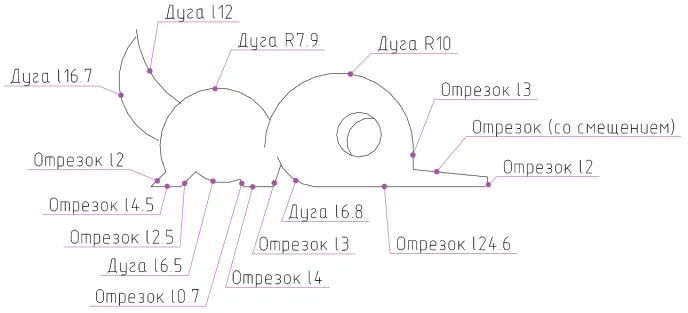
В качестве тренировки попробуйте создать зверька самостоятельно. Код формы – на рис. 12.
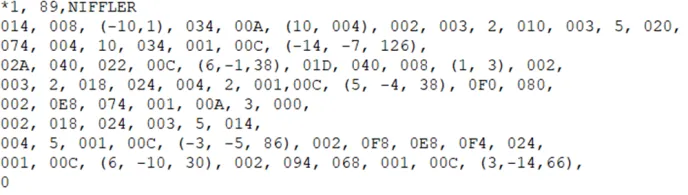
Нюхль падок на все блестящее, обязательно стянет любой сверкающий предмет, какой ему только попадется. Порадуем его сокровищами – монетками.
- Форма «COIN».
Эта форма похожа на монету и достаточно проста в написании (рис. 13).
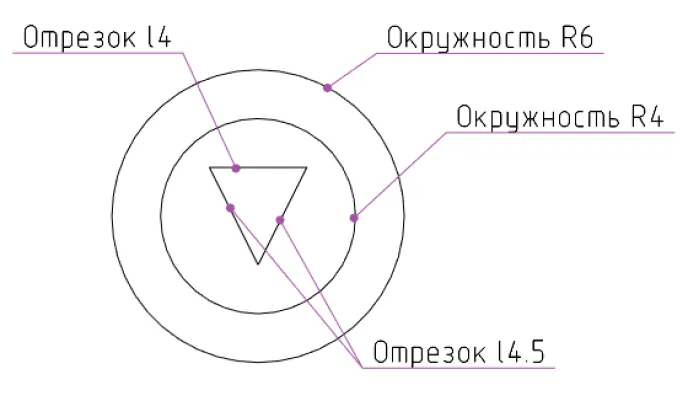
Код формы представлен на рис. 14.

Чемодан для путешествий собран. Приступим к созданию линий!
- Создание линии «Ньют» через встроенный редактор.
Чтобы открыть встроенный редактор, необходимо в диалоговом окне Типы линий выбрать линию и нажать кнопку Редактировать (рис. 15).
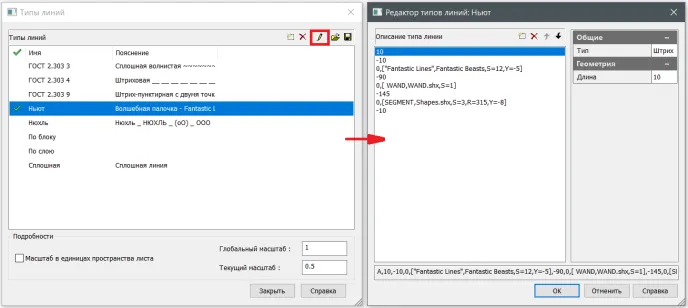
Строка Тип, расположенная в правой части окна редактора, позволяет выбрать тип элемента линии: штрих/пробел. В строке Длина выставляем «+» для штриха и «-» для пробела. В этом же окне указываем, текст это или форма, и задаем параметры элемента. Далее создается новый элемент.
Все параметры раздела «Геометрия» приведены ниже, в таблице «Параметры вставки форм и текста».
В нижней части окна прописывается код линии.
При всем удобстве и простоте этого инструмента его возможности ограничены количеством создаваемых элементов линии. Через встроенный редактор можно создать линию не более чем с 12 элементами, включая пробелы. Во многих случаях большего и не требуется, но при необходимости (допустим, для создания нашей линии «Нюхль») линию можно создать через текстовый редактор.
- Создание линии «Нюхль» через текстовый редактор.
Для более безболезненного переноса линий в будущие версии nanoCAD, а также для того, чтобы избежать декодирования текста, рекомендуется добавлять собственные линии в раздел Пользовательские типы линий файла ncad.lin (файл расположен по пути: C:\ProgramData\Nanosoft\nanoCAD x64 21.0\SHX) (табл. 1).
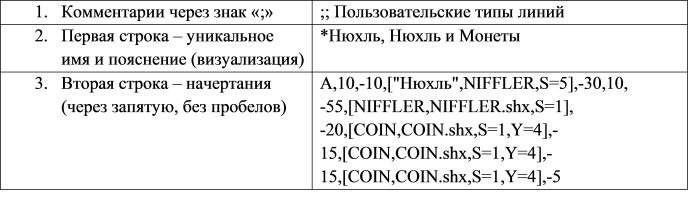
Вторая строка всегда начинается с символа «А», задающего выравнивание (рис. 16). Согласно этому типу выравнивания, линия должна начинаться и заканчиваться штрихами ненулевой, положительной длины. При необходимости для выполнения условия выравнивания первый и последний штрихи могут удлиняться. Для коротких отрезков, в которые не умещается даже одно звено линии, программа построит только один штрих (сплошную линию). В описании линии задается один повторяющийся фрагмент.
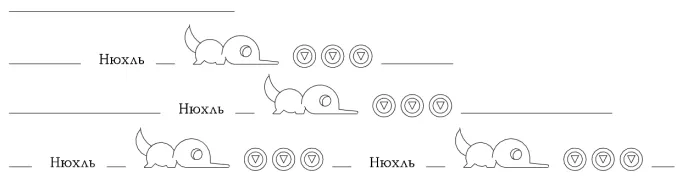
Правила внесения элементов линий собраны в таблице 2, а параметры вставки форм и текста приведены в таблице 3.
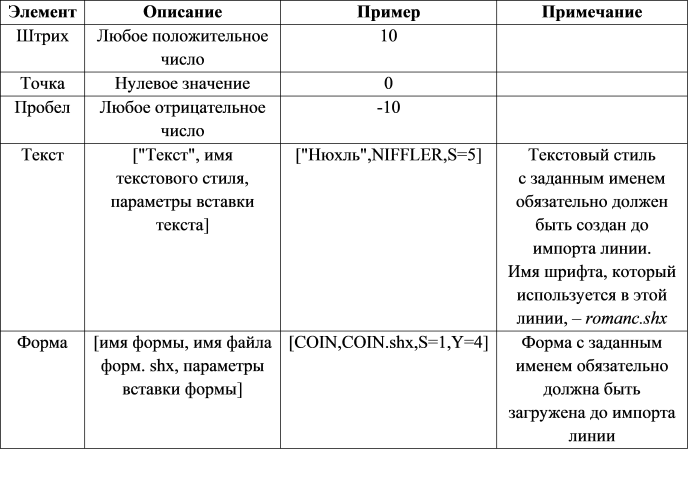
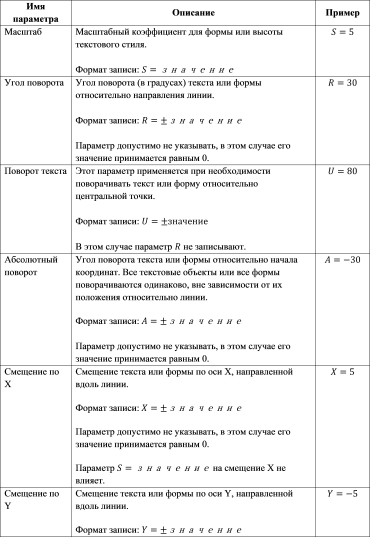
Рассмотрим разницу в применении параметров R и U (рис. 17). Попробуйте самостоятельно определить, где применяется параметр R=80, а где U=80?.
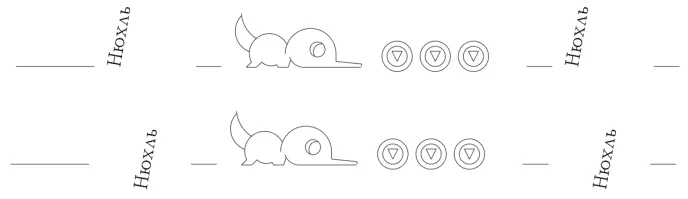
Теперь не страшно писать собственные линии, не так ли? Главное не перепутать чемоданчик для путешествий, а что в него обязательно нужно положить – мы уже знаем:
- переключение между разными типами линий;
- загрузку новых типов линий;
- создание собственных линий разными способами.
Удачного проектирования!